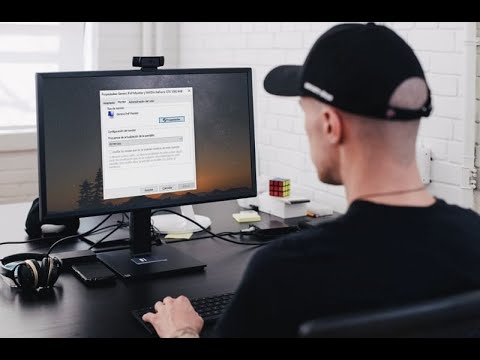
En ocasiones, al utilizar nuestro ordenador con Windows 10, podemos notar que la pantalla comienza a parpadear de forma molesta e intermitente. Este problema puede deberse a diversas causas, como actualizaciones del sistema operativo, controladores de pantalla obsoletos o problemas con el hardware. Si te encuentras en esta situación, no te preocupes, en este artículo te presentamos una solución en tres sencillos pasos para solucionar el parpadeo de la pantalla en Windows 10 y poder trabajar o disfrutar de tu ordenador sin interrupciones. ¡Sigue leyendo para descubrir cómo!
Cómo eliminar el parpadeo de pantalla en Windows 10
Si eres usuario de Windows 10, es posible que hayas experimentado problemas con el parpadeo de la pantalla. Este problema puede ser muy molesto e incluso puede afectar tu productividad. Afortunadamente, existen soluciones para eliminar el parpadeo de pantalla en Windows 10 en solo 3 pasos fáciles.
Paso 1: Verificar y actualizar los controladores de la tarjeta gráfica
Uno de los principales causantes del parpadeo de pantalla en Windows 10 es una tarjeta gráfica desactualizada o con controladores corruptos. Por lo tanto, el primer paso es verificar si los controladores de la tarjeta gráfica están actualizados. Para hacerlo, sigue los siguientes pasos:
- Presiona las teclas Windows + X
- Selecciona «Administrador de dispositivos»
- Expande la categoría «Adaptadores de pantalla»
- Haz clic derecho en la tarjeta gráfica y selecciona «Actualizar controlador»
- Selecciona «Buscar controladores automáticamente»
- Sigue las instrucciones en pantalla para completar el proceso
Si no hay actualizaciones disponibles o si el problema persiste, intenta desinstalar y reinstalar los controladores de la tarjeta gráfica. Para hacerlo, sigue los siguientes pasos:
- Presiona las teclas Windows + X
- Selecciona «Administrador de dispositivos»
- Expande la categoría «Adaptadores de pantalla»
- Haz clic derecho en la tarjeta gráfica y selecciona «Desinstalar dispositivo»
- Selecciona la opción para eliminar el software del controlador
- Reinicia el equipo y espera a que se reinstalen automáticamente los controladores de la tarjeta gráfica
Paso 2: Deshabilitar la aceleración por hardware
Otra posible causa del parpadeo de pantalla en Windows 10 es la aceleración por hardware. La aceleración por hardware utiliza la tarjeta gráfica para procesar los gráficos y mejorar el rendimiento del sistema. Sin embargo, en algunos casos, puede provocar problemas de parpadeo de pantalla
Solución al parpadeo de la pantalla del monitor
Si eres usuario de Windows 10 y estás experimentando problemas de parpadeo en la pantalla del monitor, no te preocupes, ya que hay soluciones sencillas para resolver este problema en tan solo 3 pasos fáciles.
Paso 1: Actualizar los controladores de la tarjeta gráfica
El primer paso para solucionar el parpadeo de la pantalla es actualizar los controladores de la tarjeta gráfica. Esto se debe a que los controladores desactualizados pueden causar problemas de compatibilidad con el sistema operativo, lo que puede provocar el parpadeo de la pantalla. Para actualizar los controladores, sigue estos sencillos pasos:
- Presiona las teclas «Windows + X» en tu teclado para abrir el menú de opciones.
- Selecciona «Administrador de dispositivos».
- Busca la tarjeta gráfica en la lista de dispositivos y haz clic derecho en ella.
- Selecciona «Actualizar controlador» y sigue las instrucciones en pantalla para completar el proceso de actualización.
Paso 2: Ajustar la frecuencia de actualización de la pantalla
El segundo paso para solucionar el parpadeo de la pantalla es ajustar la frecuencia de actualización de la pantalla. Esto se debe a que una frecuencia de actualización inadecuada puede causar problemas de parpadeo en la pantalla. Para ajustar la frecuencia de actualización, sigue estos sencillos pasos:
- Presiona las teclas «Windows + I» en tu teclado para abrir la aplicación de Configuración.
- Selecciona «Sistema».
- Selecciona «Pantalla» en el menú de la izquierda.
- Desplázate hacia abajo hasta la sección «Frecuencia de actualización de la pantalla» y selecciona la frecuencia adecuada para tu monitor. La mayoría de los monitores modernos admiten una frecuencia de actualización de 60 Hz o superior.
Paso 3: Verificar la conexión del cable de video
El tercer y último paso para solucionar el parpadeo de la pantalla es verificar la conexión del cable de video. Esto se debe a que una conexión suelta o defectuosa del cable de video puede causar problemas de parpadeo en la pantalla. Para verificar la conexión
¿Por qué mi pantalla vibra? Descubre las causas y soluciones
Si has notado que tu pantalla vibra de forma inesperada, es normal que te preocupes. Pero no te alarmes, este problema puede tener diversas causas y soluciones.
Causas de la vibración de la pantalla
Las causas de la vibración de la pantalla pueden variar desde problemas de hardware hasta errores en el software. Algunas de las razones por las que tu pantalla puede vibrar son:
- Problemas de conexión: Si los cables de conexión no están bien ajustados, la pantalla puede vibrar.
- Problemas de hardware: Si hay algún componente dañado en el hardware de la pantalla, es probable que la vibración se deba a eso.
- Problemas de software: Si hay algún error en el software, la pantalla puede vibrar.
- Frecuencia de actualización: Si la frecuencia de actualización de la pantalla es demasiado baja, es posible que la pantalla vibre.
Soluciones a la vibración de la pantalla
Para solucionar el problema de la vibración de la pantalla, debes tener en cuenta la causa del problema. Aquí te presentamos algunas soluciones:
- Ajustar los cables de conexión: Verifica que los cables de conexión estén bien ajustados y conectados correctamente.
- Reparar el hardware: Si el problema es una pieza dañada del hardware, es necesario llevar la pantalla a un técnico especializado para su reparación.
- Actualizar el software: Si el problema es un error en el software, puedes actualizar el software del sistema operativo o del controlador de la pantalla.
- Ajustar la frecuencia de actualización: Si la frecuencia de actualización es demasiado baja, puedes ajustarla desde la configuración de la pantalla.
Es importante identificar la causa del problema para poder solucionarlo adecuadamente. Sigue las soluciones que te hemos presentado y podrás solucionar el problema fácilmente.
Pantalla parpadeando en negro: causas y soluciones
La pantalla parpadeando en negro es un problema común que puede ocurrir en Windows 10. Este problema puede ser muy molesto y puede afectar seriamente la productividad de los usuarios. Hay varias causas posibles para este problema, y en este artículo, vamos a discutir algunas de las causas más comunes y las soluciones fáciles para resolver el problema.
Causas del parpadeo de la pantalla en negro
Hay varias razones por las que la pantalla parpadea en negro. A continuación, se mencionan algunas de las causas más comunes:
- Controladores de pantalla desactualizados: Si el controlador de pantalla está desactualizado, puede causar problemas en la pantalla, como parpadeo.
- Problemas con la configuración de la pantalla: Si la configuración de la pantalla no está configurada correctamente, puede causar parpadeo en la pantalla.
- Problemas de hardware: Si hay algún problema con el hardware, como una conexión suelta o un componente defectuoso, puede causar parpadeo en la pantalla.
- Problemas de software: Algunas aplicaciones o software pueden causar problemas en la pantalla, lo que resulta en parpadeo.
- Problemas de virus o malware: Los virus y el malware pueden causar problemas en la pantalla, como parpadeo.
Soluciones para el parpadeo de la pantalla en negro
A continuación, se mencionan algunas soluciones fáciles para resolver el problema de la pantalla parpadeando en negro:
Paso 1: Actualizar los controladores de pantalla
Para actualizar los controladores de pantalla, siga los siguientes pasos:
- Abra el Administrador de dispositivos.
- Busque el controlador de pantalla en la lista y haga clic con el botón derecho en él.
- Seleccione «Actualizar controlador».
- Seleccione «Buscar automáticamente el software del controlador actualizado» y siga las instrucciones en pantalla para instalar los controladores actualizados.
Paso 2: Verifique la configuración de la pantalla
Para verificar la configuración de la pantalla, siga los siguientes pasos:
- Haga clic con el botón derecho
El artículo explica cómo solucionar el parpadeo de la pantalla en Windows 10 en solo tres pasos sencillos. Primero, se recomienda actualizar los controladores de la tarjeta gráfica. Luego, se debe desactivar la función de ajuste automático del brillo. Por último, se debe revisar si el problema persiste en modo seguro. Con estos tres pasos, se puede solucionar el molesto parpadeo de la pantalla en Windows 10.
En conclusión, solucionar el parpadeo de la pantalla en Windows 10 es un proceso sencillo que se puede realizar en tres pasos fáciles. Primero, actualizar los controladores de la tarjeta gráfica; segundo, desactivar las optimizaciones de pantalla completa; y tercero, desinstalar y reinstalar los controladores de la tarjeta gráfica. Con estos tres pasos, podrás solucionar el parpadeo de la pantalla en tu ordenador con Windows 10 y disfrutar de una experiencia de usuario más fluida y sin interrupciones.
