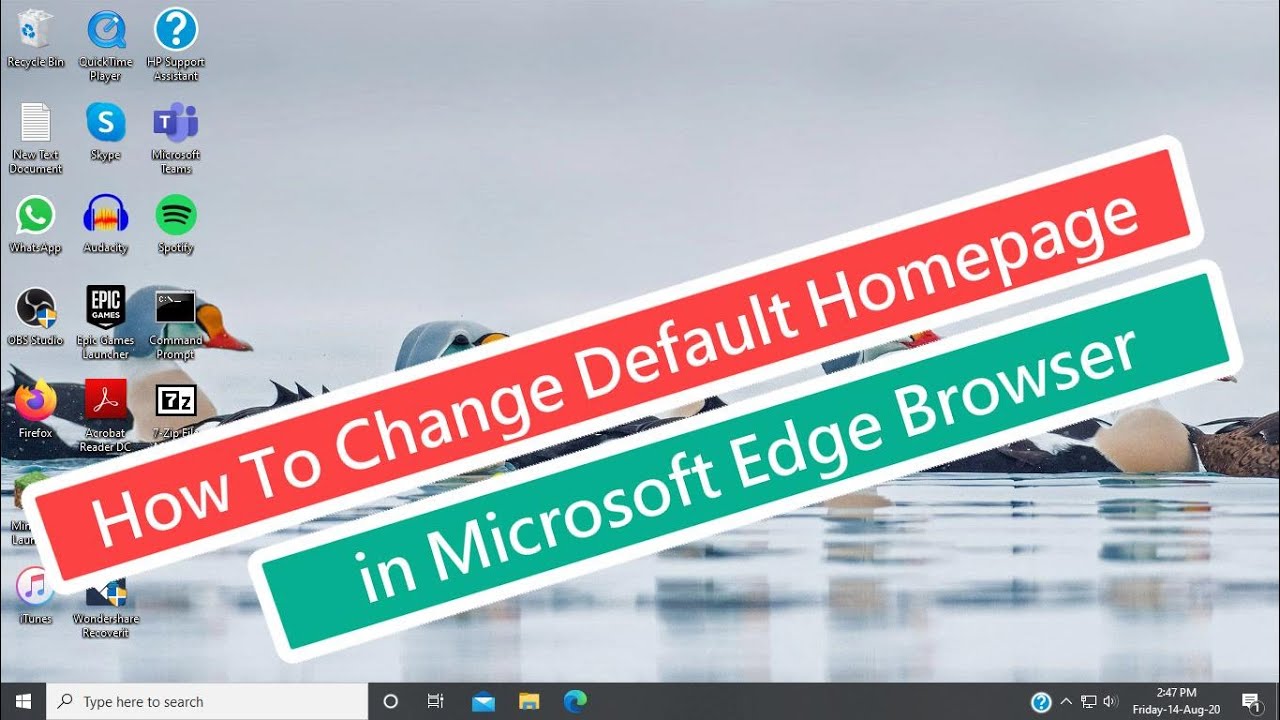
Bienvenido, lector. En este artículo te explicaré cómo cambiar la página de inicio predeterminada en el navegador Microsoft Edge. No se trata de un vídeo, sino de un contenido web que busca ayudarte paso a paso.
Paso 1: Accede a la configuración
Para comenzar, debes hacer clic en los tres puntos que se encuentran en la esquina superior derecha de la ventana del navegador. Al hacerlo, se desplegará un menú.
Paso 2: Selecciona la opción de configuración
Dentro del menú, busca la opción Configuración y haz clic en ella. Esto te llevará a una nueva ventana con diversas opciones.
Paso 3: Elige la configuración de inicio
Una vez dentro de la ventana de configuración, busca la sección de Inicio y haz clic en ella. Aquí encontrarás varias opciones relacionadas con la página de inicio.
Paso 4: Añade una página nueva
En la sección de Inicio, encontrarás una opción que dice Abrir una página o páginas específicas. Activa esta opción marcando la casilla.
Paso 5: Ingresa la URL de la página
Después de activar la opción anterior, aparecerá un botón llamado Añadir nueva página. Haz clic en este botón para ingresar la URL de la página que deseas establecer como página de inicio.
Paso 6: Guarda los cambios
Una vez ingresada la URL, haz clic en el botón de Añadir para guardar los cambios. Luego, cierra y vuelve a abrir el navegador Microsoft Edge para que los cambios surtan efecto.
¡Y eso es todo! Ahora tu página de inicio en Microsoft Edge se habrá cambiado por la que tú hayas seleccionado. Espero que este artículo te haya sido de ayuda. Recuerda darle like y compartirlo si te ha gustado. ¡No olvides suscribirte a nuestro canal para más contenido relacionado! ¡Muchas gracias y nos vemos en el próximo artículo!
