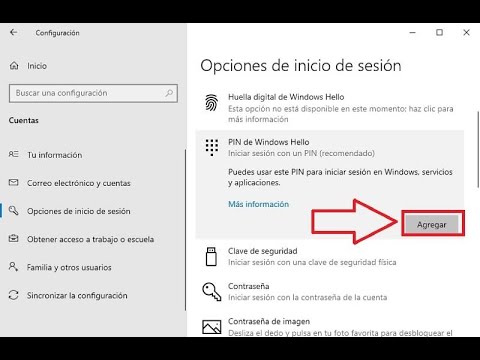
En la era digital actual, la privacidad y la seguridad son prioridades importantes para cualquier persona que utilice un dispositivo con conexión a internet. Windows Hello es una función que permite a los usuarios de Windows 10 acceder a sus dispositivos de forma más segura, utilizando reconocimiento facial, de huella dactilar o un PIN personalizado en lugar de una contraseña tradicional. En este tutorial, aprenderás cómo configurar Windows Hello en tu dispositivo paso a paso para asegurarte de que tus datos personales estén protegidos al máximo.
Solución a los problemas al configurar Windows Hello
Si estás experimentando problemas al configurar Windows Hello en tu dispositivo, hay algunas soluciones que puedes intentar para resolver los problemas. A continuación, te presentamos una guía paso a paso para ayudarte a solucionar los problemas al configurar Windows Hello.
1. Comprobar los requisitos del dispositivo
Antes de configurar Windows Hello, debes asegurarte de que tu dispositivo cumpla con los requisitos mínimos. Asegúrate de que tu dispositivo tenga una cámara compatible con Windows Hello y que el hardware cumpla con los requisitos mínimos para Windows 10.
2. Actualizar controladores y firmware
Es posible que los controladores o el firmware estén desactualizados, lo que puede causar problemas al configurar Windows Hello. Para resolver esto, debes asegurarte de que los controladores y el firmware estén actualizados. Puedes hacerlo mediante el Administrador de dispositivos o mediante una herramienta de actualización de controladores.
3. Configurar Windows Hello desde la Configuración de Windows
Si experimentas problemas al configurar Windows Hello desde la aplicación de Windows Hello, intenta configurarlo desde la Configuración de Windows. Abre la Configuración de Windows y selecciona la opción «Cuentas». Luego, selecciona «Opciones de inicio de sesión» y sigue las instrucciones para configurar Windows Hello.
4. Reiniciar el dispositivo
Si aún experimentas problemas al configurar Windows Hello, intenta reiniciar tu dispositivo. A veces, un simple reinicio puede resolver los problemas.
5. Comprobar la configuración de la cámara
Si la cámara no funciona correctamente, Windows Hello no podrá configurarse correctamente. Asegúrate de que la cámara esté encendida y que la configuración de privacidad permita el acceso a la cámara. También puedes intentar deshabilitar y volver a habilitar la cámara en el Administrador de dispositivos.
6. Desactivar y volver a activar Windows Hello
Si sigues experimentando problemas al configurar Windows Hello, intenta desactivarlo y volver a activarlo. Para hacer esto, abre la Configuración de Windows, selecciona «Cuentas» y luego «Opciones de inicio de sesión». Desplázate hacia abajo hasta «Windows Hello» y selecciona «Desactivar». Luego, vuelve a activarlo y sigue las instrucciones para configurarlo.
Con estas soluciones, deberías ser capaz de solucionar los problemas al configurar Windows Hello en tu dispositivo. Si aún experimentas problemas, puedes intentar buscar soluciones adicionales en línea o contactar al soporte técnico de Microsoft para obtener ayuda adicional.
Guía para activar y personalizar Windows Hello en Windows 10
Windows Hello es una función de seguridad incorporada en Windows 10 que permite a los usuarios iniciar sesión en sus dispositivos usando su rostro, huella digital o PIN. En esta guía, te explicaremos cómo activar y personalizar Windows Hello en tu ordenador con Windows 10.
Paso 1: Lo primero que debes hacer es asegurarte de que tu dispositivo cumpla con los requisitos necesarios para utilizar Windows Hello. Debe tener una cámara infrarroja o un lector de huellas dactilares integrado. Puedes verificar esto en la sección de Configuración de tu dispositivo.
Paso 2: A continuación, debes activar Windows Hello en la sección de Configuración de tu dispositivo. Para hacer esto, sigue estos pasos:
– Haz clic en el botón Inicio en la barra de tareas
– Selecciona Configuración
– Haz clic en Cuentas
– Selecciona Opciones de inicio de sesión
– Busca la sección de Windows Hello y haz clic en Configurar
Paso 3: Una vez que hayas activado Windows Hello, podrás personalizar la función para que se adapte a tus necesidades. Algunas de las opciones de personalización incluyen:
– Activar o desactivar el inicio de sesión automático
– Cambiar el PIN de Windows Hello
– Agregar o eliminar huellas dactilares
– Configurar la cámara infrarroja
Paso 4: Una vez que hayas personalizado Windows Hello según tus preferencias, podrás utilizar la función para iniciar sesión en tu dispositivo. Simplemente coloca tu dedo en el lector de huellas dactilares o mira hacia la cámara infrarroja para que Windows Hello te reconozca y te permita acceder a tu ordenador.
Sigue estos pasos para aprovechar al máximo esta función de seguridad integrada en tu ordenador con Windows 10.
Consejos para encontrar y recuperar tu PIN de Windows Hello
Si has perdido u olvidado tu PIN de Windows Hello, no te preocupes, existen algunas opciones para recuperarlo.
1. Utiliza tu cuenta de Microsoft: Si has vinculado tu cuenta de Microsoft con tu PIN de Windows Hello, puedes recuperarlo a través de la opción «Olvidé mi PIN» en la pantalla de inicio de sesión. Simplemente sigue las instrucciones y verifica tu identidad con tu cuenta de Microsoft.
2. Usa tu contraseña: Si no has vinculado tu cuenta de Microsoft con tu PIN de Windows Hello, puedes usar tu contraseña para restablecerlo. En la pantalla de inicio de sesión, selecciona «Iniciar sesión con otra cuenta» y luego ingresa tu dirección de correo electrónico y contraseña. Luego, selecciona «Olvidé mi PIN» y sigue las instrucciones.
3. Verifica tu identidad con preguntas de seguridad: Si no puedes recuperar tu PIN a través de tu cuenta de Microsoft o tu contraseña, puedes utilizar las preguntas de seguridad que estableciste al configurar tu cuenta. En la pantalla de inicio de sesión, selecciona «Iniciar sesión con otra cuenta» y luego ingresa tu dirección de correo electrónico. Selecciona «Olvidé mi PIN» y luego selecciona «Responder preguntas de seguridad».
4. Crea un nuevo PIN: Si no puedes recuperar tu PIN de ninguna de las formas anteriores, tendrás que crear uno nuevo. En la pantalla de inicio de sesión, selecciona «Iniciar sesión con otra cuenta» y luego ingresa tu dirección de correo electrónico y contraseña. Selecciona «Olvidé mi PIN» y luego selecciona «Crear un nuevo PIN».
Recuerda que tu PIN de Windows Hello es una forma segura y rápida de acceder a tu dispositivo. Asegúrate de guardarlo en un lugar seguro y fácil de recordar.
