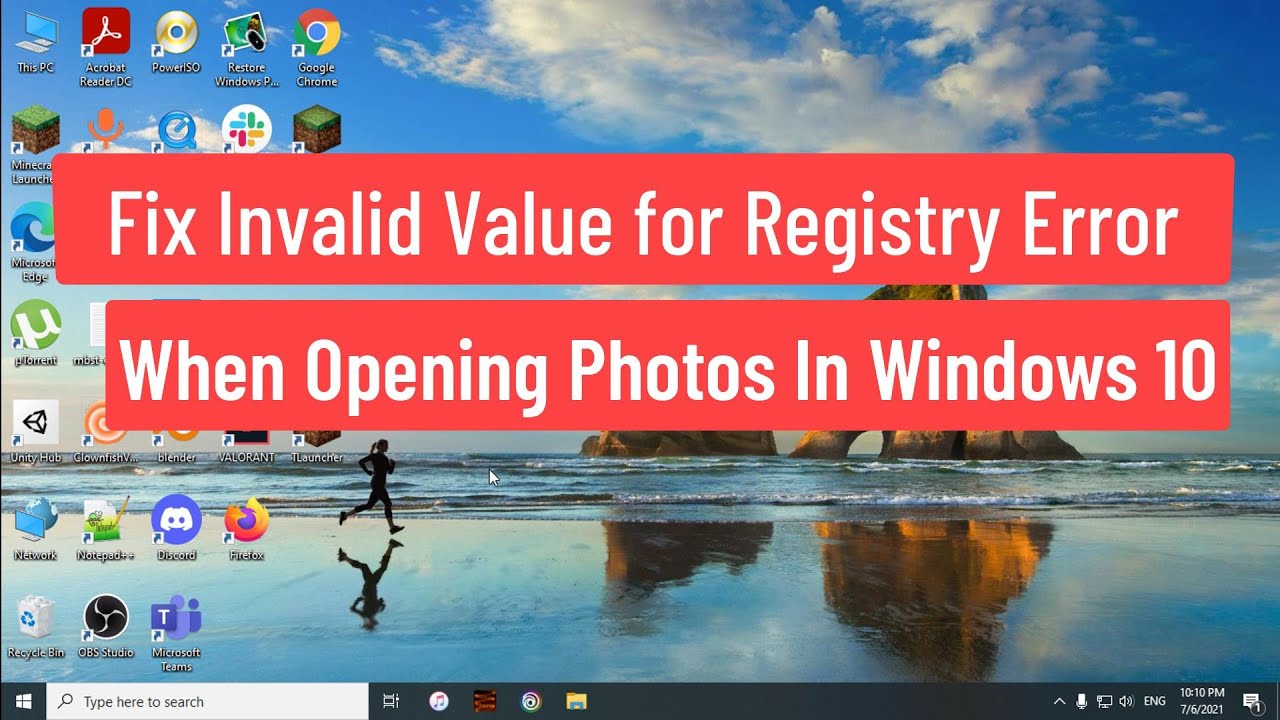En ocasiones, al intentar abrir la tienda de Microsoft en Windows, nos encontramos con un mensaje de error que indica que necesitamos una nueva aplicación para poder acceder a ella. Este problema puede ser frustrante, ya que impide la descarga de aplicaciones y actualizaciones importantes. En este artículo, exploraremos las posibles causas de este error y ofreceremos soluciones para resolverlo.
Solución rápida para Microsoft Store que no abre
Si eres usuario de Windows 10, es posible que te hayas encontrado con el problema de que la Microsoft Store no se abre. Este problema puede ser frustrante, especialmente si necesitas actualizar o descargar nuevas aplicaciones. Afortunadamente, hay algunas soluciones rápidas que puedes probar para solucionar este problema.
Comprueba tu conexión a internet
Antes de intentar cualquier otra solución, asegúrate de que tienes una conexión a internet estable. La Microsoft Store requiere una conexión a internet para funcionar correctamente. Si tu conexión a internet es débil o inestable, es posible que la tienda no se abra correctamente.
Reinicia tu equipo
A veces, simplemente reiniciar el equipo puede solucionar el problema. Asegúrate de guardar cualquier trabajo abierto y cierra todas las aplicaciones antes de reiniciar el equipo. Después de reiniciar, intenta abrir la Microsoft Store de nuevo.
Restablece la caché de la Microsoft Store
Si reiniciar el equipo no soluciona el problema, es posible que necesites restablecer la caché de la Microsoft Store. Para hacer esto, sigue estos pasos:
- Abre el menú Inicio y busca «wsreset».
- Haz clic derecho en «wsreset» y selecciona «Ejecutar como administrador».
- Espera a que la ventana de la Microsoft Store se abra y se cierre automáticamente.
- Inténtalo de nuevo abrir la Microsoft Store.
Reinstala la Microsoft Store
Si nada de lo anterior funciona, es posible que necesites reinstalar la Microsoft Store. Para hacer esto, sigue estos pasos:
- Abre Windows PowerShell como administrador. Para hacer esto, busca «PowerShell» en el menú Inicio y haz clic derecho en «Windows PowerShell». Selecciona «Ejecutar como administrador».
- Escribe el siguiente comando en la ventana de PowerShell y presiona Enter:
Get-AppxPackage *WindowsStore* -AllUsers | Foreach {Add-AppxPackage -DisableDevelopmentMode -Register «$($_.InstallLocation)AppXManifest.xml»} - Espera a que el comando se ejecute y luego intenta abrir la Microsoft Store.
Con estas soluciones rápidas, deberías poder solucionar el problema de la Microsoft Store que no se abre. Si el problema persiste, es posible que necesites contactar al soporte técnico de Microsoft para obtener ayuda adicional.
Solución problemas instalación Microsoft Store
La Microsoft Store es una tienda en línea que permite a los usuarios de Windows 10 descargar aplicaciones, juegos, música, películas y más. Sin embargo, a veces los usuarios pueden encontrarse con el error «Necesitará una nueva aplicación para abrir este error de MS Windows Store», lo que significa que la aplicación de la tienda no se está abriendo correctamente.
A continuación, se presentan algunas soluciones para solucionar este problema:
1. Verifique su conexión a Internet
Asegúrese de que su dispositivo esté conectado a Internet y que la conexión sea estable. Si su conexión a Internet es débil o inestable, es posible que la tienda no se cargue correctamente.
2. Reinicie la aplicación de la tienda
A veces, simplemente reiniciar la aplicación de la tienda puede solucionar el problema. Para hacer esto, haga clic con el botón derecho en el icono de la tienda en la barra de tareas y seleccione «Cerrar ventana». Luego, abra la tienda nuevamente desde el menú de inicio.
3. Verifique las actualizaciones de Windows
Asegúrese de que su sistema operativo Windows esté actualizado. Para verificar las actualizaciones, vaya a Configuración > Actualización y seguridad > Actualización de Windows. Si hay actualizaciones disponibles, instálelas y reinicie su dispositivo.
4. Restablezca la caché de la tienda
Si reiniciar la aplicación de la tienda no soluciona el problema, intente restablecer la caché de la tienda. Para hacer esto, abra el símbolo del sistema como administrador y escriba «wsreset.exe» sin las comillas. Esto reiniciará la caché de la tienda y debería solucionar el problema.
5. Ejecute el solucionador de problemas de Windows Store
Windows 10 también incluye un solucionador de problemas de la tienda que puede ayudar a solucionar problemas comunes. Para ejecutar el solucionador de problemas, vaya a Configuración > Actualización y seguridad > Solucionar problemas y seleccione «Windows Store Apps» en la lista.
Conclusión:
Esperamos que estas soluciones hayan ayudado a solucionar el problema «Necesitará una nueva aplicación para abrir este error de MS Windows Store». Si ninguna de estas soluciones funciona, puede intentar desinstalar y reinstalar la tienda de Microsoft. Recuerde siempre mantener su sistema operativo actualizado y utilizar solucionadores de problemas en caso de problemas técnicos.
Consejos para optimizar Microsoft Store
Microsoft Store es la tienda oficial de aplicaciones de Microsoft para Windows 10. A través de ella, los usuarios pueden descargar una amplia variedad de aplicaciones, juegos, películas y programas de televisión para su computadora. Sin embargo, en ocasiones, los usuarios pueden encontrarse con errores como «Necesitará una nueva aplicación para abrir este ms error de windows store», lo que puede ser frustrante y dificultar el uso de la tienda.
Consejos para optimizar Microsoft Store
A continuación, se presentan algunos consejos para optimizar Microsoft Store y evitar errores como «Necesitará una nueva aplicación para abrir este ms error de windows store»:
1. Actualiza Windows 10
Es importante mantener actualizado el sistema operativo Windows 10 para asegurarse de que se estén instalando todas las actualizaciones de seguridad y mejoras de rendimiento. Para actualizar Windows 10, abre el menú Inicio, selecciona Configuración > Actualización y seguridad > Windows Update y haz clic en Buscar actualizaciones.
2. Verifica la conexión a Internet
Si la conexión a Internet es lenta o inestable, es posible que Microsoft Store no funcione correctamente. Verifica la conexión a Internet y asegúrate de que esté estable y rápida. Si tienes problemas de conexión, intenta reiniciar el enrutador o ponte en contacto con tu proveedor de servicios de Internet.
3. Borra la caché de Microsoft Store
La caché de Microsoft Store puede acumularse con el tiempo y causar problemas de rendimiento. Para borrar la caché de Microsoft Store, abre el menú Inicio, escribe «WSReset.exe» y haz clic en el resultado. Esto abrirá una ventana de símbolo del sistema que borrará la caché de Microsoft Store.
4. Reinicia Microsoft Store
Si Microsoft Store sigue sin funcionar correctamente, intenta reiniciarlo. Para hacerlo, abre el menú Inicio, busca «Microsoft Store» y haz clic con el botón derecho en el resultado. Selecciona «Más» y luego «Abrir ubicación de archivo». Haz clic con el botón derecho en el archivo «Microsoft Store» y selecciona «Salir». Vuelve a abrir Microsoft Store y comprueba si el problema se ha solucionado.
5. Desinstala y reinstala Microsoft Store
Si ninguno de los consejos anteriores funciona, es posible que necesites desinstalar y reinstalar Microsoft Store. Para hacerlo, abre PowerShell como administrador y ejecuta el siguiente comando:
Get-AppxPackage *WindowsStore* | Remove-AppxPackage
Una vez que se haya desinstalado Microsoft Store, reinicia tu computadora e instala la última versión de Microsoft Store desde la página de descarga de Microsoft.
Habilitar Microsoft Store en Windows 10: Tutorial paso a paso
Si eres usuario de Windows 10 y has intentado abrir la aplicación de Microsoft Store, es posible que te hayas encontrado con un error que dice «Necesitará una nueva aplicación para abrir este error de ms-windows-store». Este mensaje puede ser bastante frustrante, ya que impide acceder a la tienda de aplicaciones de Microsoft y descargar nuevas herramientas para tu ordenador.
Afortunadamente, existe una solución para este problema. En este artículo, te daremos un tutorial paso a paso sobre cómo habilitar Microsoft Store en Windows 10 y solucionar el error de «Necesitará una nueva aplicación para abrir este error de ms-windows-store».
Paso 1: Primero, asegúrate de estar conectado a Internet. Microsoft Store requiere una conexión a Internet para funcionar correctamente.
Paso 2: Haz clic en el botón de inicio de Windows y escribe «PowerShell» en el cuadro de búsqueda. Haz clic derecho en el resultado y selecciona «Ejecutar como administrador».
Paso 3: En la ventana de PowerShell, escribe el siguiente comando: Get-AppXPackage *WindowsStore* -AllUsers | Foreach {Add-AppxPackage -DisableDevelopmentMode -Register «$($_.InstallLocation)AppXManifest.xml»}. Este comando reinstalará la aplicación de Microsoft Store en tu ordenador.
Paso 4: Una vez que se complete la reinstalación, cierra la ventana de PowerShell y reinicia tu ordenador.
Paso 5: Después de reiniciar, abre la aplicación de Microsoft Store para asegurarte de que funciona correctamente. Si el error persiste, intenta repetir los pasos anteriores o busca soluciones adicionales en línea.
Sigue los pasos anteriores para habilitar Microsoft Store en tu ordenador y poder acceder a una variedad de herramientas y aplicaciones útiles.
El artículo se refiere a un problema común en la tienda de Windows, que se presenta cuando los usuarios intentan descargar o actualizar una aplicación y reciben un mensaje de error que indica «Necesitará una nueva aplicación para abrir este ms-windows-store». El problema puede deberse a varias causas, como problemas de permisos de usuario, conflictos de aplicación o problemas con la caché de la tienda de Windows. El artículo proporciona algunas soluciones posibles para abordar el problema y restaurar el acceso a la tienda de Windows.
En conclusión, si estás experimentando el error «Necesitará una nueva aplicación para abrir esto» en Microsoft Store, es importante que verifiques que tu sistema esté actualizado y que todos los controladores estén instalados correctamente. También puedes intentar reiniciar tu dispositivo o restablecer la configuración de la tienda. Si nada de esto funciona, es posible que necesites buscar ayuda adicional de un técnico especializado en informática. No te preocupes, hay soluciones disponibles y con un poco de paciencia y diligencia, podrás solucionar el problema.