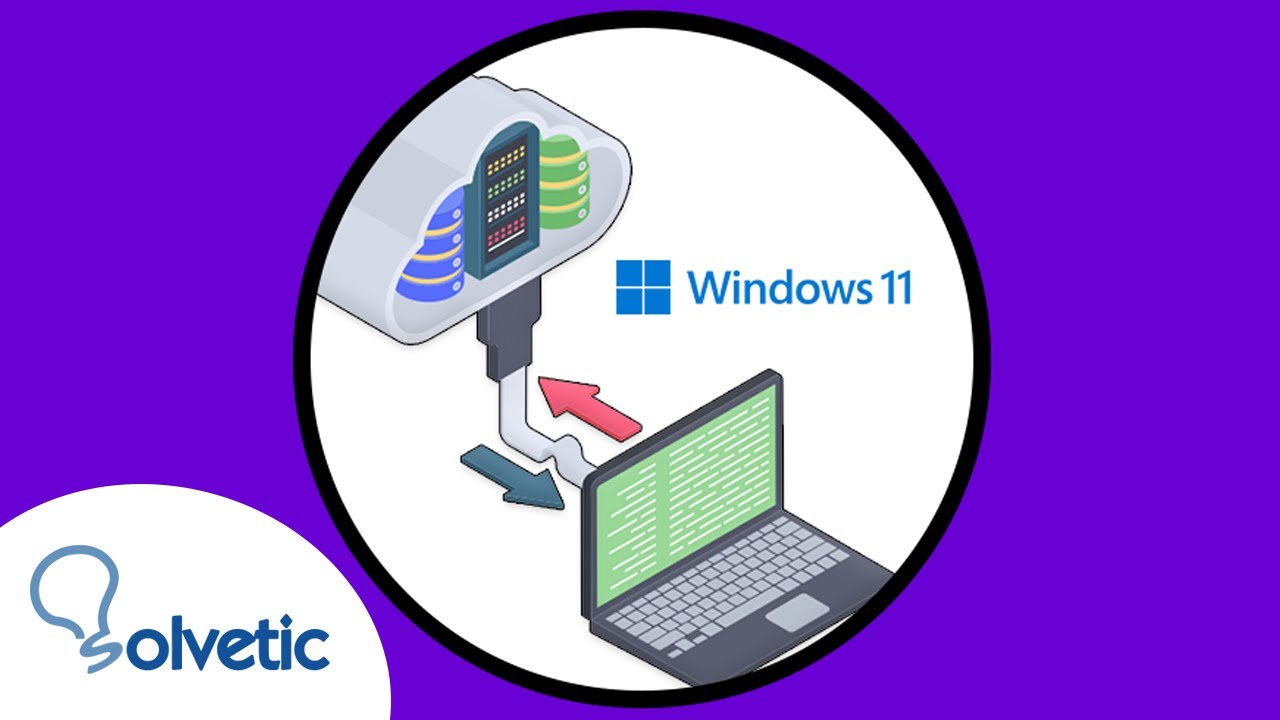
En este tutorial, te mostraremos cómo instalar y configurar un servidor FTP en Windows. Un servidor FTP es una herramienta esencial para compartir archivos de forma segura y eficiente en una red. Aprenderás paso a paso cómo instalar el servidor FTP en tu equipo y cómo configurar las opciones básicas para empezar a compartir archivos. Además, te enseñaremos cómo limitar el acceso a ciertos usuarios y cómo encriptar la comunicación para proteger tus archivos de posibles intrusiones. ¡Empecemos!
Guía paso a paso para configurar un servidor FTP en Windows 10
Si necesitas configurar un servidor FTP en Windows 10, aquí te presentamos una guía paso a paso para que puedas hacerlo de manera sencilla y rápida.
Paso 1: Lo primero que debes hacer es abrir el Panel de Control de Windows 10 y, posteriormente, seleccionar la opción “Programas y características”. En la parte izquierda de la pantalla, selecciona “Activar o desactivar las características de Windows”.
Paso 2: Busca la opción “Servicios de Internet” y ábrela. Dentro de esta opción, selecciona “FTP Server” y “FTP Extensibility”. Asegúrate de marcar ambas opciones.
Paso 3: Una vez que hayas marcado ambas opciones, haz clic en “Aceptar” y espera a que se instalen los componentes necesarios para la configuración del servidor FTP.
Paso 4: Una vez que hayas instalado los componentes necesarios, abre el Administrador de Servicios de Internet (IIS). Para hacerlo, abre el Panel de Control y selecciona “Herramientas administrativas”. Dentro de esta opción, selecciona “Administrador de Servicios de Internet (IIS)”.
Paso 5: En el Administrador de Servicios de Internet (IIS), selecciona el servidor en el que deseas configurar el servidor FTP. Haz clic derecho en el servidor y selecciona “Agregar sitio FTP”.
Paso 6: Ingresa el nombre que deseas darle al sitio FTP. Asegúrate de seleccionar una ruta donde se almacenarán los archivos del sitio FTP.
Paso 7: Configura las opciones de acceso al sitio FTP. Puedes configurar opciones como el acceso anónimo, la autenticación básica o la autenticación de Windows.
Paso 8: Haz clic en “Finalizar” para guardar la configuración del sitio FTP.
Paso 9: Si deseas agregar usuarios al sitio FTP, debes hacer clic derecho en el sitio FTP y seleccionar “Agregar usuario FTP”. Ingresa el nombre de usuario y la contraseña que deseas asignarle.
Paso 10: Configura los permisos de acceso para cada usuario. Puedes permitir o denegar el acceso a diferentes directorios y archivos.
Con estos sencillos pasos, podrás configurar un servidor FTP en Windows 10 sin problemas. Recuerda que el servidor FTP te permitirá compartir archivos con otras personas de manera segura y confiable. ¡Anímate a probarlo!
Configuración de FTP en Windows Server: Guía paso a paso para habilitar la transferencia de archivos en su servidor
La transferencia de archivos es una de las tareas más comunes en cualquier servidor. Para habilitar esta función en su servidor Windows, es necesario configurar el servicio FTP. En este artículo, le proporcionaremos una guía paso a paso para instalar y configurar un servidor FTP en su servidor Windows.
Requisitos previos:
Antes de comenzar con la instalación y configuración de FTP, asegúrese de cumplir con los siguientes requisitos:
- Un servidor Windows
- Acceso de administrador
- Conexión a Internet
Paso 1: Instalación del servicio FTP
Lo primero que debe hacer es instalar el servicio FTP en su servidor Windows. Para ello, siga los siguientes pasos:
- Abra el Panel de control y seleccione «Programas y características».
- Haga clic en «Activar o desactivar las características de Windows».
- Marque la casilla «Servicio FTP» y haga clic en «Aceptar».
- El servicio FTP se instalará automáticamente.
Paso 2: Configuración del servicio FTP
Una vez instalado el servicio FTP, es necesario configurarlo para habilitar la transferencia de archivos. Siga los siguientes pasos:
- Abra el Administrador del servidor y seleccione «Roles de servidor».
- Haga clic en «Agregar roles» y seleccione «Servidor FTP».
- Siga las instrucciones del asistente de instalación para configurar el servidor FTP.
- Una vez instalado, abra el Administrador de servidores y seleccione «Servicios de Internet (IIS) Manager».
- Seleccione el servidor FTP y haga clic en «Agregar usuario FTP».
- Ingrese los detalles del usuario FTP y haga clic en «Aceptar».
Paso 3: Configuración del firewall
Por último, es necesario configurar el firewall para permitir la conexión al servidor FTP. Siga los siguientes pasos:
- Abra el Panel de control y seleccione «Firewall de Windows».
- Haga clic en «Permitir una aplicación o característica a través del Firewall de Windows».
- Seleccione «FTP Server» y haga clic en «Aceptar».
Una vez realizados estos pasos, su servidor FTP estará configurado y listo para la transferencia de archivos.
Con esta herramienta, tendrá la capacidad de transferir archivos entre su servidor y otros dispositivos con facilidad.
Transforma tu ordenador en un servidor FTP para compartir archivos de forma sencilla
El protocolo de transferencia de archivos (FTP) es una forma rápida y sencilla de compartir archivos entre dispositivos. Si necesitas compartir archivos entre varios ordenadores en tu hogar o en la oficina, convertir tu ordenador en un servidor FTP puede ser la solución perfecta. En este artículo, te enseñaremos cómo instalar y configurar un servidor FTP en Windows paso a paso.
1. Descarga e instala el software del servidor FTP
Lo primero que necesitas es un software de servidor FTP. Hay muchos programas disponibles, pero una buena opción es FileZilla Server, que es gratuito y fácil de usar. Descarga el software desde la página web oficial y sigue las instrucciones para instalarlo en tu ordenador.
2. Configura el servidor FTP
Una vez que hayas instalado FileZilla Server, ábrelo y haz clic en el botón «Edit» para acceder a la configuración del servidor. Aquí podrás agregar usuarios y establecer permisos para acceder a los archivos. Asegúrate de agregar al menos un usuario con acceso completo a los archivos que deseas compartir.
3. Configura el firewall
Es importante asegurarse de que el servidor FTP esté configurado correctamente en tu firewall para que otros dispositivos puedan conectarse a él. Abre el panel de control de Windows y busca «Firewall de Windows». Haz clic en «Permitir una aplicación a través del Firewall de Windows» y asegúrate de que FileZilla Server esté marcado como permitido en la lista.
4. Comparte tus archivos
Una vez que hayas configurado el servidor FTP, es hora de compartir tus archivos. Abre FileZilla Server y haz clic en el botón «Shared Folders» para agregar las carpetas que deseas compartir. Asegúrate de establecer los permisos adecuados para cada carpeta para que los usuarios puedan acceder a ellas.
5. Conecta otros dispositivos
Para acceder a tus archivos compartidos desde otros dispositivos, necesitarás un cliente FTP. Hay muchos clientes FTP disponibles, pero una buena opción es FileZilla, que es gratuito y fácil de usar. Descarga e instala el software en el dispositivo que deseas conectar, luego introduce la dirección IP de tu ordenador y las credenciales de usuario que has establecido en el servidor FTP.
Con estos sencillos pasos, podrás transformar tu ordenador en un servidor FTP y compartir archivos de forma sencilla entre varios dispositivos. ¡Prueba esta solución hoy mismo y disfruta de la comodidad de compartir archivos sin utilizar dispositivos de almacenamiento externo!
Las mejores opciones de software para instalar un servidor FTP y optimizar la transferencia de archivos
Si estás buscando instalar un servidor FTP en Windows, existen diversas opciones de software que puedes utilizar. A continuación, te presentamos algunas de las mejores opciones disponibles en el mercado actualmente para que puedas elegir el que mejor se adapte a tus necesidades.
1. FileZilla Server: Este es uno de los servidores FTP más populares y utilizados en todo el mundo. Es totalmente gratuito y cuenta con una interfaz de usuario fácil de usar, lo que lo hace ideal para usuarios novatos. Además, su velocidad de transferencia de archivos es excelente.
2. Titan FTP Server: Este servidor FTP es perfecto para empresas y organizaciones que necesitan una solución de transferencia de archivos segura y confiable. Cuenta con una amplia gama de funciones, como la encriptación SSL/TLS, la autenticación de usuarios y la gestión de permisos.
3. Serv-U FTP Server: Esta opción es ideal para empresas que buscan una solución de transferencia de archivos rápida y segura. Cuenta con una amplia variedad de funciones, como la autenticación de usuarios, la encriptación SSL/TLS y la gestión de permisos.
4. CrushFTP: Este servidor FTP es ideal para usuarios que buscan una solución de transferencia de archivos para su uso personal. Cuenta con funciones avanzadas como la encriptación SSL/TLS y la autenticación de usuarios, lo que lo hace ideal para usuarios que necesitan una solución segura y confiable.
Cada una de ellas cuenta con sus propias características y funciones, por lo que es importante analizar tus necesidades y elegir la que mejor se adapte a ti.
