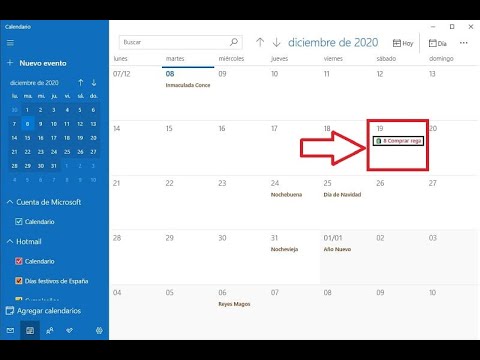
El calendario es una herramienta esencial para mantenerse organizado en el día a día. En Windows 10, el sistema operativo de Microsoft, el calendario está integrado en la barra de tareas y es fácil de usar. En este tutorial aprenderás cómo configurar el calendario en Windows 10 para que puedas aprovechar al máximo esta herramienta y mantener tu vida organizada. Desde agregar eventos y citas, hasta sincronizarlo con tus cuentas de correo electrónico y calendarios en línea, ¡te mostraremos todo lo que necesitas saber para sacarle el máximo provecho al calendario en Windows 10!
Optimiza tu tiempo: Aprende a configurar el calendario de tu computadora
La gestión eficiente del tiempo es una habilidad crucial para cualquier persona, especialmente para aquellas que tienen una agenda ocupada. Configurar el calendario en Windows 10 es una manera efectiva de mantener tu tiempo organizado y asegurarte de no perderte ninguna cita importante. En este artículo, te mostraremos cómo configurar el calendario en Windows 10.
Paso 1: Abre la aplicación de calendario en tu computadora. Puedes hacer esto buscando «calendario» en el menú de inicio o en la barra de búsqueda de Windows.
Paso 2: Selecciona «Configuración» en la esquina inferior izquierda de la pantalla. Esto te llevará a la página de configuración del calendario.
Paso 3: Configura la vista del calendario. En la página de configuración, puedes seleccionar la vista que prefieras para el calendario. Puedes optar por ver tus eventos en el día, semana o mes. Además, puedes elegir si deseas ver los días laborables o el fin de semana.
Paso 4: Agrega una cuenta de correo electrónico. Puedes agregar una cuenta de correo electrónico en la página de configuración del calendario. Esto te permitirá sincronizar tus eventos de correo electrónico con el calendario.
Paso 5: Agrega eventos al calendario. Ahora que has configurado la vista del calendario y has agregado una cuenta de correo electrónico, puedes agregar eventos al calendario. Haz clic en el día y la hora en la que deseas agregar el evento y completa los detalles del evento. Puedes agregar un título, una ubicación, una descripción y una hora de inicio y fin.
Paso 6: Configura las notificaciones. Puedes configurar las notificaciones para tus eventos en la página de configuración del calendario. Puedes optar por recibir notificaciones en tu escritorio o en tu correo electrónico.
Siguiendo estos sencillos pasos, podrás configurar tu calendario para adaptarse a tus necesidades y asegurarte de no perderte ningún evento importante. ¡Empieza a usar el calendario ahora y lleva tu gestión del tiempo al siguiente nivel!
Descubre cómo acceder al calendario en Windows 10: una guía paso a paso
Configurar el calendario en Windows 10 es una tarea sencilla que puede mejorar significativamente tu productividad. El calendario integrado en este sistema operativo te permite mantener un registro de tus citas, eventos y tareas importantes, y lo mejor de todo, ¡puedes sincronizarlo con tus dispositivos móviles!
Si aún no sabes cómo acceder al calendario en Windows 10, no te preocupes. A continuación, te ofrecemos una guía paso a paso que te ayudará a configurarlo en pocos minutos.
Paso 1: Haz clic en el botón de inicio de Windows 10, ubicado en la esquina inferior izquierda de la pantalla. Allí, encontrarás una lista de aplicaciones instaladas en tu equipo, incluyendo el calendario.
Paso 2: Si no encuentras el calendario en la lista de aplicaciones, puedes buscarlo en la barra de búsqueda de Windows. Solo tienes que escribir «calendario» y presionar enter.
Paso 3: Una vez que encuentres el calendario, haz clic en el icono para abrirlo. En ese momento, verás una vista mensual del calendario, en la que podrás agregar eventos y citas.
Paso 4: Para agregar un evento o una cita, haz clic en el día correspondiente en el calendario. Se abrirá una ventana emergente en la que podrás agregar los detalles del evento, como la fecha, la hora, la ubicación y la descripción.
Paso 5: Para sincronizar tu calendario con otros dispositivos, asegúrate de que esté conectado a tu cuenta de Microsoft. Para hacerlo, abre la configuración de Windows 10 y selecciona «Cuentas». Allí, podrás agregar una cuenta de Microsoft y sincronizar tus datos.
¡Listo! Ya sabes cómo acceder al calendario en Windows 10 y configurarlo para aprovechar al máximo sus funciones. Con esta herramienta, podrás mantener un registro de tus citas y eventos importantes, y llevar un control de tu tiempo y productividad.
El paso a paso para mantener tu calendario de Windows 10 siempre actualizado
Si eres de los que les gusta tener un calendario organizado y siempre al día, Windows 10 tiene una herramienta muy útil que te permitirá mantener tu calendario actualizado y organizado. Configurar el calendario en Windows 10 es muy sencillo y en este artículo te explicaremos cómo hacerlo.
Paso 1: Abre la aplicación de Calendario en Windows 10. Puedes acceder a ella desde el menú de inicio o desde la barra de tareas.
Paso 2: Haz clic en el botón de Configuración en la parte inferior izquierda de la pantalla. Se abrirá un menú desplegable.
Paso 3: Selecciona la opción de «Administrar cuentas». Aquí podrás agregar o eliminar cuentas de correo electrónico y calendarios.
Paso 4: Haz clic en «Agregar cuenta» para agregar una nueva cuenta de correo electrónico y calendario. Selecciona el proveedor de correo electrónico que utilizas y sigue las instrucciones para agregar tu cuenta.
Paso 5: Después de agregar tu cuenta, asegúrate de que la opción de «Sincronizar el calendario» esté activada. Esto permitirá que el calendario se actualice automáticamente cada vez que agregues o elimines eventos.
Paso 6: Si deseas agregar otro calendario, como el de Google o iCloud, haz clic en «Agregar cuenta» y sigue las instrucciones para agregar la cuenta y sincronizar el calendario.
Paso 7: Una vez que hayas agregado todas tus cuentas de correo electrónico y calendarios, asegúrate de que la opción de «Mostrar eventos de todas las cuentas» esté activada. Esto te permitirá ver todos tus eventos en un solo lugar.
Paso 8: Ahora estás listo para agregar eventos a tu calendario. Haz clic en el botón «Agregar» en la parte superior de la pantalla y completa la información del evento. También puedes arrastrar y soltar eventos de un día a otro o de un calendario a otro.
Con estos sencillos pasos, podrás mantener tu calendario de Windows 10 siempre actualizado y organizado. Ahora podrás ver todos tus eventos en un solo lugar y no tendrás que preocuparte por perder una reunión importante o un cumpleaños. ¡Disfruta de tu calendario actualizado en Windows 10!
Descubre cómo sacar el máximo provecho al calendario en tu dispositivo
El calendario es una herramienta importante en nuestro día a día, y en Windows 10 puedes sacarle el máximo provecho para organizar tus actividades y recordatorios. Configurar el calendario en Windows 10 es muy sencillo, y en este artículo te explicamos cómo hacerlo.
1. Accede al calendario
Para acceder al calendario en Windows 10, puedes hacer clic en el icono de la fecha y hora en la barra de tareas. Una vez que se abra el calendario, puedes empezar a configurarlo.
2. Configura tus eventos y recordatorios
Para agregar eventos y recordatorios, solo tienes que hacer clic en el botón «Nuevo evento» o «Nuevo recordatorio» en la parte inferior del calendario. Allí podrás agregar la fecha, hora, ubicación y descripción del evento o recordatorio.
3. Personaliza tu calendario
Puedes personalizar tu calendario en Windows 10 de varias maneras. Una de ellas es cambiando el color del calendario o agregando imágenes de fondo. También puedes elegir si quieres que se muestren los días festivos o si quieres ver el calendario en modo mes, semana o día.
4. Usa la integración con otros servicios
Windows 10 te permite integrar tu calendario con otros servicios, como Outlook o Google Calendar. Para hacerlo, solo tienes que ir a la configuración del calendario y buscar la opción «Cuentas». Allí podrás agregar tus cuentas de correo electrónico y sincronizar tu calendario con ellas.
Con estos simples pasos, podrás sacarle el máximo provecho para organizar tus actividades y recordatorios en tu dispositivo.
