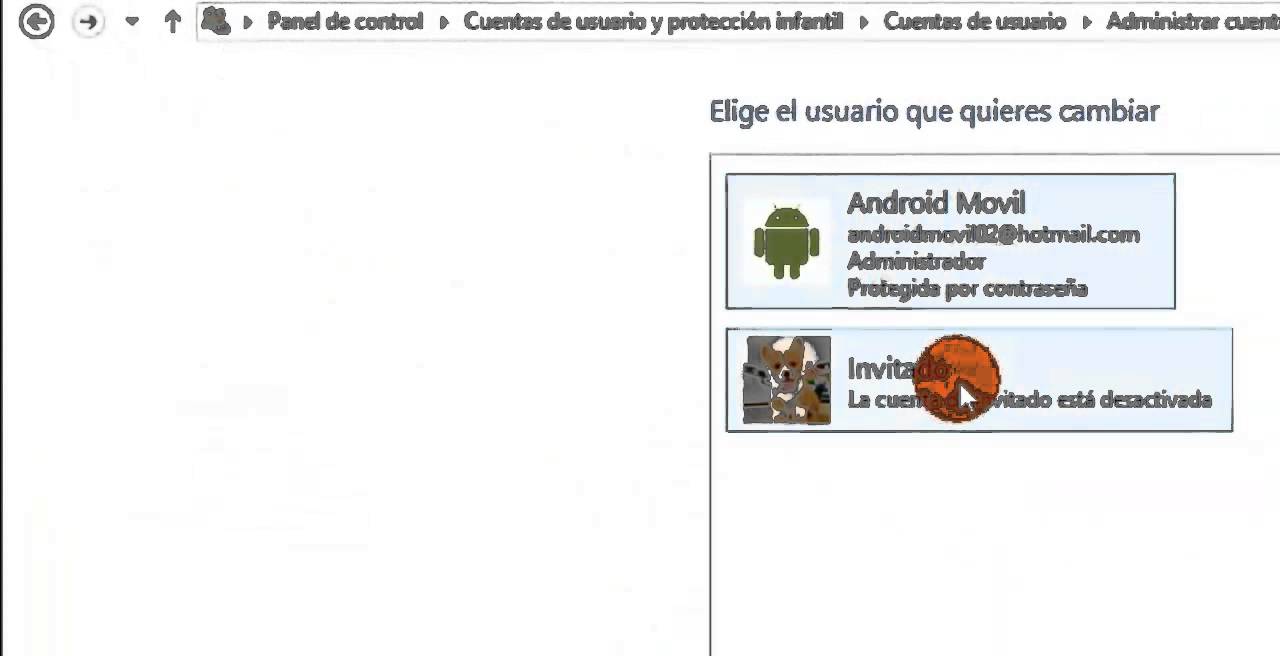
En este tutorial te enseñaremos cómo configurar una cuenta de invitado en Windows 8.1. Una cuenta de invitado permite que otras personas utilicen tu computadora sin tener acceso a tus archivos y configuraciones personales. Esto es especialmente útil si tienes amigos o familiares que necesitan utilizar tu computadora temporalmente. Configurar una cuenta de invitado es fácil y te tomará solo unos pocos minutos. Sigue estos simples pasos para crear una cuenta de invitado en tu computadora con Windows 8.1.
Activando la cuenta de Invitado en tu dispositivo: Guía detallada
Si te preocupa la seguridad de tu dispositivo y deseas permitir que otras personas lo utilicen sin comprometer tus datos personales, activar una cuenta de invitado en Windows 8.1 es una excelente opción.
A continuación, te presentamos una guía detallada para activar la cuenta de invitado en tu dispositivo:
Paso 1: Haz clic en el botón «Inicio» y selecciona la opción «Panel de Control».
Paso 2: En el Panel de Control, selecciona la opción «Cuentas de usuario».
Paso 3: Haz clic en «Administrar otra cuenta».
Paso 4: Selecciona «Agregar una cuenta» y elige «Invitado».
Paso 5: Windows creará automáticamente la cuenta de invitado y estará lista para su uso inmediato.
Nota: Es importante mencionar que al activar la cuenta de invitado, se restringen ciertos permisos y accesos a ciertas aplicaciones y programas. Por lo tanto, si necesitas utilizar alguna función en particular, es recomendable utilizar tu cuenta de usuario principal.
¡Y eso es todo! Con estos sencillos pasos, puedes activar la cuenta de invitado en tu dispositivo Windows 8.1 y proporcionar una capa adicional de seguridad al mismo tiempo.
Compartiendo tu PC de manera segura: Cómo añadir usuarios invitados en Windows
Si compartes tu PC con familiares, compañeros de habitación o colegas, es importante asegurarte de que cada usuario tenga su propia cuenta. Especialmente si compartes información confidencial o archivos importantes. En este artículo, te explicaremos cómo configurar una cuenta de invitado en Windows 8.1 para que tus invitados puedan utilizar tu PC sin tener acceso a tus datos personales.
Paso 1: Acceder a la configuración de cuentas de usuario
Primero, debes acceder a la configuración de cuentas de usuario en tu PC. Para ello, abre el menú de inicio y haz clic en el icono de configuración (engranaje). Luego, selecciona «Cambio de configuración de PC» y haz clic en «Cuentas» en la parte inferior izquierda de la pantalla.
Paso 2: Crear una cuenta de invitado
Una vez que estés en la sección de cuentas, haz clic en «Otras cuentas» y luego en «Agregar una cuenta». Selecciona «Cuenta de invitado» en la parte inferior de la pantalla y sigue las instrucciones para crear una nueva cuenta de invitado. Asegúrate de que la opción «No requerir contraseña» esté desactivada para una mayor seguridad.
Paso 3: Configurar la cuenta de invitado
Ahora que has creado una cuenta de invitado, es importante configurarla adecuadamente para que tus invitados no tengan acceso a tus archivos personales. Para ello, haz clic en la cuenta de invitado recién creada y selecciona «Cambiar el tipo de cuenta». Luego, selecciona «Cuenta de usuario estándar» en lugar de «Cuenta de invitado» para limitar el acceso a los archivos y aplicaciones.
Paso 4: Compartir archivos y aplicaciones
Si deseas compartir archivos o aplicaciones específicas con tus invitados, puedes hacerlo a través de la configuración de permisos. Para ello, haz clic derecho en el archivo o aplicación que deseas compartir y selecciona «Propiedades». En la pestaña «Compartir», selecciona la opción «Compartir esta carpeta» y elige la cuenta de invitado de la lista desplegable.
¡Y eso es todo! Ahora puedes compartir tu PC de manera segura con tus invitados gracias a esta sencilla configuración de cuenta de invitado en Windows 8.1. Asegúrate de seguir estos pasos para proteger tus archivos personales y mantener tu privacidad mientras compartes tu PC.
La guía definitiva para cambiar el usuario en Windows 8
Cambiar el usuario en Windows 8 es una tarea sencilla que se puede realizar en pocos pasos. Aquí te presentamos una guía definitiva para que puedas cambiar el usuario en tu sistema operativo Windows 8 de manera rápida y fácil.
Paso 1: Para cambiar el usuario en Windows 8, primero debemos ir al menú de inicio. Haz clic en el botón de inicio en la esquina inferior izquierda de la pantalla o presiona la tecla de Windows en tu teclado.
Paso 2: Una vez que estés en el menú de inicio, haz clic en tu foto de perfil en la esquina superior derecha de la pantalla. Si no tienes una foto de perfil, haz clic en el icono en blanco con una cabeza y hombros.
Paso 3: Después de hacer clic en tu foto de perfil, verás una lista de opciones en la parte superior de la pantalla. Haz clic en «Cambiar configuración de PC».
Paso 4: En la nueva ventana que aparece, haz clic en «Cuentas» en la lista de opciones del lado izquierdo.
Paso 5: En la sección de «Cuentas», verás una lista de todas las cuentas de usuario en tu sistema operativo. Haz clic en la cuenta que deseas cambiar.
Paso 6: Después de hacer clic en la cuenta que deseas cambiar, verás una opción para «Cambiar nombre de cuenta». Haz clic en esta opción y escribe el nuevo nombre de la cuenta.
Paso 7: Haz clic en «Cerrar sesión» para guardar los cambios. Cuando vuelvas a iniciar sesión, verás que el nombre de la cuenta ha sido cambiado.
Conclusión: Cambiar el usuario en Windows 8 es una tarea fácil que se puede realizar en pocos pasos. Siguiendo esta guía definitiva, podrás cambiar el nombre de tu cuenta de usuario en Windows 8 de manera rápida y sencilla. Si tienes alguna duda o problema con el proceso, no dudes en buscar ayuda en línea o con un experto en informática.
Optimizando la seguridad en tu computadora: Configurando el Control de Cuentas de Usuario
El Control de Cuentas de Usuario (UAC) es una función de seguridad en Windows que ayuda a prevenir cambios no autorizados en tu computadora. Cuando se habilita UAC, Windows solicita permiso antes de permitir que aplicaciones realicen cambios en tu sistema. Esto puede ser una forma efectiva de proteger tu computadora contra virus y malware.
Para configurar UAC en Windows 8.1, sigue estos pasos:
Paso 1: Abre el Panel de Control y haz clic en «Cuentas de Usuario».
Paso 2: Haz clic en «Cambiar la configuración de Control de Cuentas de Usuario».
Paso 3: Mueve el control deslizante hacia arriba o hacia abajo para ajustar la configuración de UAC. Si mueves el control deslizante hacia abajo, UAC estará desactivado y Windows no te pedirá permiso antes de hacer cambios en tu sistema.
Nota: Desactivar UAC puede reducir la seguridad de tu computadora y exponerla a virus y malware. Es importante tener precaución al desactivar esta función.
Una forma de aumentar la seguridad en tu computadora es crear una cuenta de invitado en Windows 8.1. Una cuenta de invitado es una cuenta de usuario que tiene acceso limitado a tu computadora. Los usuarios que ingresen con una cuenta de invitado no podrán realizar cambios en el sistema, instalar software o acceder a tus archivos personales.
Para crear una cuenta de invitado en Windows 8.1, sigue estos pasos:
Paso 1: Abre el Panel de Control y haz clic en «Cuentas de Usuario».
Paso 2: Haz clic en «Agregar una cuenta».
Paso 3: Haz clic en «Invitado».
Paso 4: Ingresa un nombre para la cuenta de invitado y haz clic en «Finalizar».
Nota: Es importante tener precaución al permitir que otros usuarios usen tu computadora. Asegúrate de configurar adecuadamente la cuenta de invitado para limitar su acceso y evitar la pérdida de información importante.
Mantener tu sistema protegido contra virus y malware es esencial para proteger tu información personal y mantener tu computadora funcionando sin problemas. Con estas herramientas de seguridad, puedes disfrutar de una experiencia en línea segura y protegida.
