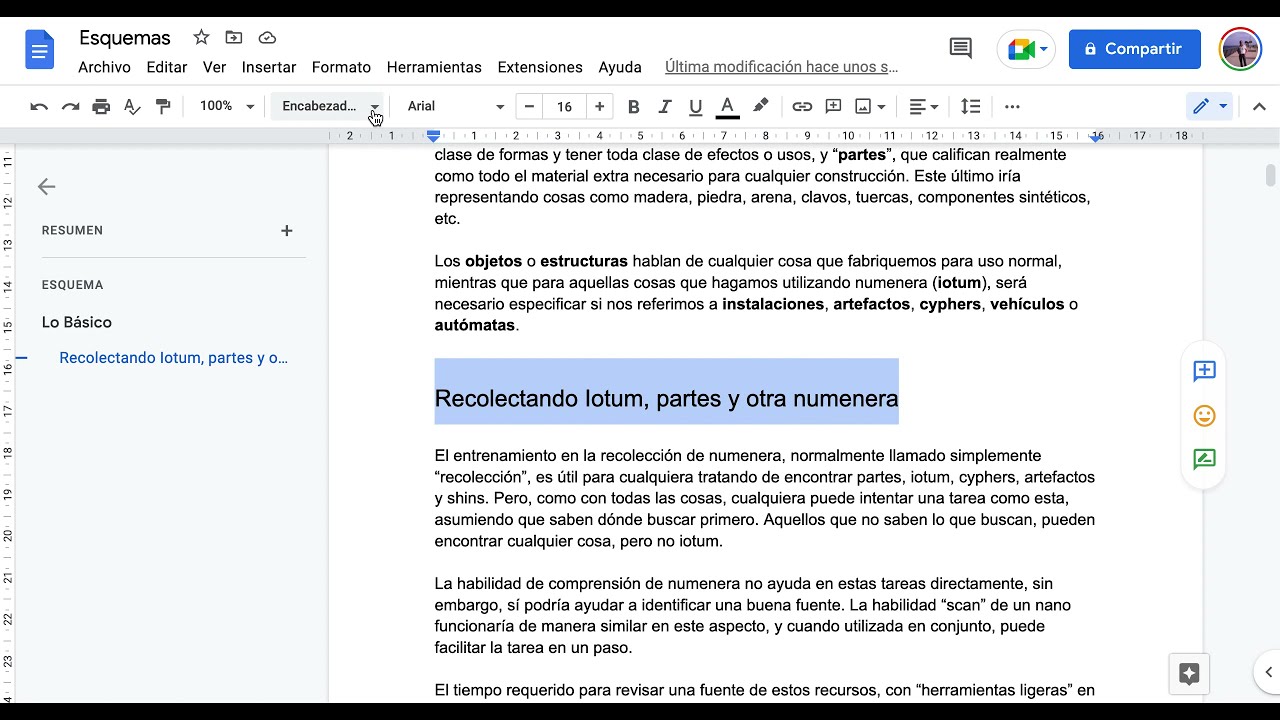
Agregar esquemas de documentos en Google Docs es una herramienta muy útil para organizar y estructurar la información de tus documentos de manera clara y sencilla. Con esta función, puedes crear distintos niveles de títulos, subtítulos y párrafos, así como añadir tablas de contenido y numeración automática. En este artículo te mostraremos cómo agregar esquemas de documentos en Google Docs y cómo sacarle el máximo provecho a esta herramienta.
Crea un esquema de llaves en Docs de Google
Una de las herramientas más útiles de Docs de Google es la posibilidad de crear esquemas para organizar contenidos complejos de manera clara y sencilla. Si deseas agregar un esquema de llaves a un documento, sigue estos sencillos pasos.
Paso 1: Abre un nuevo documento en Docs de Google
Para comenzar, abre un nuevo documento en Docs de Google. Si ya tienes un documento en el que deseas agregar un esquema de llaves, ábrelo y continúa desde el paso 2.
Paso 2: Haz clic en «Insertar» en la barra de herramientas
En la barra de herramientas ubicada en la parte superior del documento, haz clic en «Insertar».
Paso 3: Selecciona «Tabla» en el menú desplegable
En el menú desplegable que se abre, selecciona «Tabla».
Paso 4: Crea una tabla con dos columnas y tantas filas como necesites
Se abrirá una ventana emergente que te permitirá crear una tabla. Crea una tabla con dos columnas y tantas filas como necesites para tu esquema de llaves.
Paso 5: Agrega los títulos de las columnas
En la primera fila de la tabla, agrega los títulos de las columnas. En la primera columna, escribe «Llave» y en la segunda columna, escribe «Descripción».
Paso 6: Agrega las llaves y sus descripciones
En la segunda fila de la tabla, agrega la primera llave y su descripción en las columnas correspondientes. Continúa agregando llaves y descripciones en filas adicionales según sea necesario.
Paso 7: Personaliza el esquema de llaves según tus necesidades
Una vez que hayas agregado todas las llaves y sus descripciones, puedes personalizar el esquema de llaves según tus necesidades. Puedes cambiar el tamaño de la tabla, agregar o eliminar filas según sea necesario, y ajustar la alineación del texto en las columnas.
Con estos sencillos pasos, puedes crear un esquema de llaves en Docs de Google para organizar tus contenidos de manera clara y sencilla. Utiliza esta herramienta para mejorar la eficiencia y la claridad de tus documentos.
Personalización de documentos en Google Docs: Guía práctica
Si eres usuario de Google Docs, es muy probable que te hayas encontrado con la necesidad de personalizar algún documento para adaptarlo a tus necesidades específicas. Afortunadamente, la plataforma de Google ofrece una gran cantidad de herramientas que te permiten hacer precisamente eso.
En esta guía práctica, te enseñaremos cómo personalizar tus documentos en Google Docs de manera sencilla y eficiente. Sigue estos pasos y podrás crear documentos que se adapten perfectamente a tus necesidades.
Paso 1: Selecciona una plantilla de Google
Uno de los recursos más útiles que ofrece Google Docs es su amplia selección de plantillas prediseñadas. Para seleccionar una plantilla, haz clic en «Archivo» en la barra de herramientas y luego en «Nuevo». Selecciona «Desde una plantilla» y elige la que mejor se adapte a tus necesidades.
Paso 2: Modifica el estilo del documento
Una vez que hayas seleccionado una plantilla, puedes personalizarla aún más modificando su estilo. Para hacerlo, haz clic en «Formato» en la barra de herramientas y selecciona «Estilos de texto» o «Estilos de párrafo». Desde aquí, puedes ajustar el tamaño de la fuente, el color y otros aspectos del estilo del documento.
Paso 3: Agrega imágenes y gráficos
Para hacer que tus documentos sean más atractivos visualmente, puedes agregar imágenes y gráficos. Para hacerlo, haz clic en «Insertar» en la barra de herramientas y selecciona «Imagen» o «Gráfico». Desde aquí, puedes subir tus propias imágenes o elegir entre las opciones de Google.
Paso 4: Personaliza los encabezados y pies de página
Para agregar información adicional a tu documento, puedes personalizar los encabezados y pies de página. Para hacerlo, haz clic en «Insertar» en la barra de herramientas y selecciona «Encabezado» o «Pie de página». Desde aquí, puedes agregar texto, números de página y otros elementos.
Paso 5: Comparte tu documento con otros usuarios
Una vez que hayas personalizado tu documento, es hora de compartirlo con otros usuarios. Para hacerlo, haz clic en «Compartir» en la barra de herramientas y agrega las direcciones de correo electrónico de las personas con las que deseas compartir el documento. También puedes establecer permisos de edición para controlar quién puede modificar el documento.
Utiliza las herramientas de personalización que te ofrece la plataforma y crea documentos atractivos y efectivos en poco tiempo.
Usando Lucidchart en Google Docs: Guía práctica
Si estás buscando una manera fácil y eficiente de agregar esquemas de documentos en Google Docs, Lucidchart es la solución perfecta para ti. Con esta herramienta, podrás crear diagramas, gráficos y otros elementos visuales para complementar tus documentos.
Para empezar, debes tener una cuenta en Lucidchart. Si no la tienes, puedes crear una cuenta gratuita en su sitio web. Una vez que tengas tu cuenta, sigue los siguientes pasos:
1. Abre Google Docs y crea un nuevo documento.
2. Haz clic en «Insertar» en la barra de herramientas y selecciona «Gráficos» en el menú desplegable.
3. Busca Lucidchart en la lista de opciones y haz clic en él.
4. Se abrirá una ventana emergente que te pedirá que inicies sesión en Lucidchart. Ingresa tus datos y haz clic en «Iniciar sesión».
5. Después de iniciar sesión, podrás seleccionar el tipo de gráfico que deseas agregar a tu documento. Puedes elegir entre diagramas de flujo, organigramas, mapas mentales y muchos más.
6. Una vez que selecciones el tipo de gráfico, se abrirá Lucidchart en una nueva pestaña. Ahora puedes comenzar a crear tu diagrama.
7. Cuando hayas terminado tu diagrama, haz clic en «Guardar» y cierra la pestaña de Lucidchart.
8. En la ventana emergente de Google Docs, selecciona el diagrama que acabas de crear y haz clic en «Insertar».
9. ¡Listo! Ahora puedes editar y personalizar tu diagrama como cualquier otro elemento en tu documento de Google Docs.
Usando Lucidchart en Google Docs es una forma sencilla de agregar esquemas de documentos a tus trabajos. Además, puedes colaborar con otros usuarios en tiempo real y compartir tus diagramas con ellos. ¡No esperes más y comienza a utilizar Lucidchart en tus documentos de Google Docs!
Cómo crear un índice en Google Docs
Si necesitas crear un documento largo, es posible que desees agregar un índice para que los lectores puedan saltar a secciones específicas fácilmente. Afortunadamente, Google Docs hace que sea fácil crear un índice en cuestión de minutos. A continuación, te explicamos cómo hacerlo.
Paso 1: Usa títulos y subtítulos
Antes de crear el índice, asegúrate de usar títulos y subtítulos en todo el documento. Para hacer esto, selecciona el texto que deseas convertir en un título y haz clic en el selector de estilos de párrafo en la barra de herramientas. Luego, selecciona el nivel de título que deseas aplicar. Por lo general, los títulos principales son de nivel 1, mientras que los subtítulos son de nivel 2 o 3.
Paso 2: Coloca el cursor donde deseas que aparezca el índice
Coloca el cursor en el lugar donde deseas que aparezca el índice. Lo ideal es que lo coloques al principio del documento, inmediatamente después de la portada.
Paso 3: Crea el índice
Para crear el índice, haz clic en «Insertar» en la barra de herramientas y selecciona «Índice». Google Docs creará automáticamente un índice basado en los títulos y subtítulos del documento. Si deseas personalizar el índice, haz clic en «Opciones de índice» y elige las opciones que mejor se adapten a tus necesidades.
Paso 4: Actualiza el índice
Si realizas cambios en el documento después de crear el índice, es posible que debas actualizarlo. Para hacer esto, simplemente haz clic en el índice y selecciona «Actualizar». Google Docs actualizará automáticamente el índice para reflejar los cambios en el documento.
¡Y eso es todo! Ahora tienes un índice en tu documento de Google Docs que hace que sea fácil para los lectores navegar por él. Recuerda, para asegurarte de que el índice funcione correctamente, asegúrate de usar títulos y subtítulos en todo el documento.
El artículo explica cómo agregar esquemas de documentos en Google Docs para mejorar la organización y la estructura de los documentos. Los esquemas permiten añadir títulos, subtítulos y otros elementos que facilitan la lectura y la comprensión del contenido. Para agregar un esquema, el usuario debe ir a la pestaña «Ver» y seleccionar «Esquema» en el menú desplegable. Luego puede editar y personalizar el esquema según sus necesidades. Esta función es especialmente útil para documentos largos y complejos, como informes o tesis.
Agregar esquemas de documentos en Google Docs es una herramienta útil que permite organizar la información de manera clara y ordenada. Con esta función, los usuarios pueden crear una estructura visual que facilite la comprensión del contenido del documento. Además, es posible personalizar los esquemas según las necesidades de cada proyecto. De esta manera, los usuarios pueden crear documentos más eficientes y efectivos, ahorrando tiempo y esfuerzo. En resumen, agregar esquemas de documentos en Google Docs es una técnica valiosa que puede mejorar significativamente la presentación y organización de la información en cualquier proyecto.
