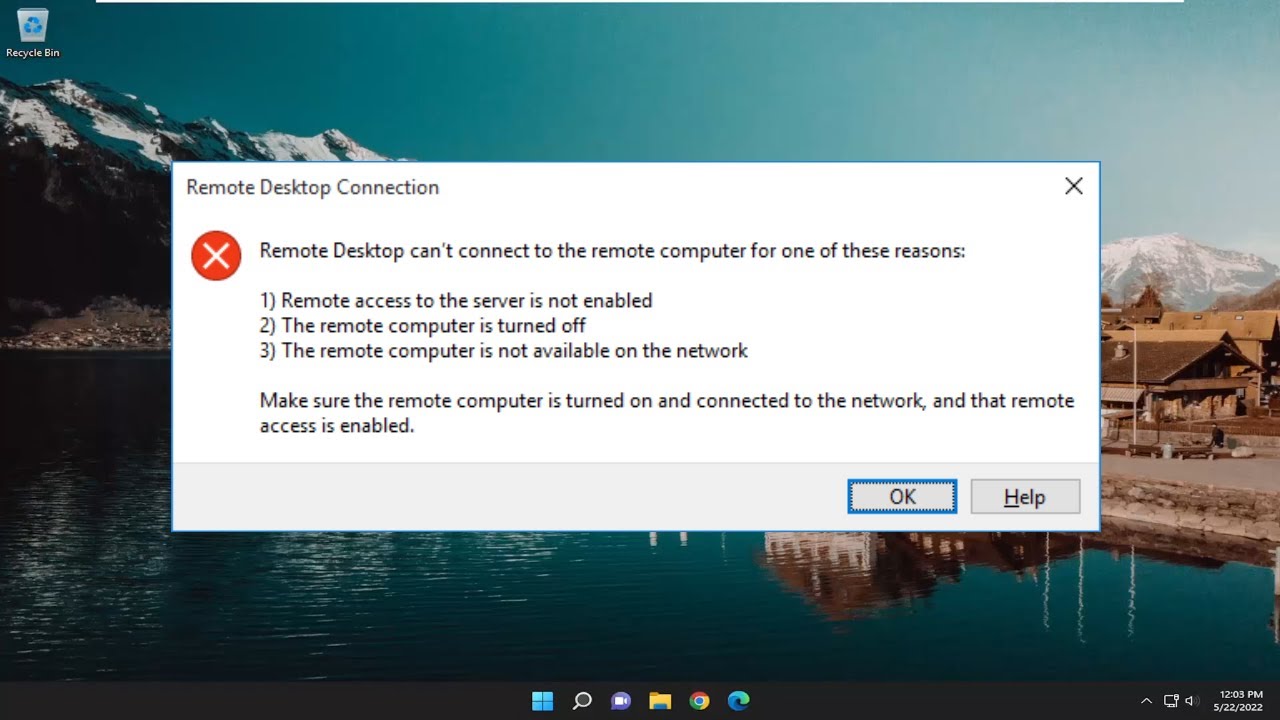
Hola a todos, ¿cómo están? En este artículo les mostraré cómo resolver un mensaje de error al intentar realizar una conexión remota de escritorio. El mensaje dice que la conexión será desconectada y que no se puede establecer conexión con el equipo remoto por una de estas razones: el programa en ese equipo seguirá ejecutándose después de que te desconectes, y podrás reconectar más tarde iniciando sesión de nuevo.
Este proceso es bastante sencillo, así que sin más preámbulos, ¡empecemos! Lo primero que recomiendo es asegurarse de que hayas iniciado sesión en una cuenta administrativa al intentar utilizar la utilidad de conexión remota de escritorio.
Para comenzar, abre el menú de búsqueda y escribe remote desktop bajo settings. Selecciona la opción remote desktop settings y asegúrate de que el control de escritorio remoto está activado. Luego, cierra esta ventana.
Si todavía tienes problemas, lo más probable es que sigas teniendo el mismo problema. Abre nuevamente el menú de búsqueda y escribe regedit para abrir el editor de registros como administrador.
Antes de continuar con el registro, te sugiero que hagas una copia de seguridad. Para hacerlo, selecciona file y luego export. Recomiendo nombrar el archivo con la fecha en la que estás haciendo la copia de seguridad, seleccionar all como rango de exportación y guardarlo en un lugar conveniente y fácilmente accesible en tu computadora. Si necesitas importarlo nuevamente en el futuro, solo tienes que seleccionar file y luego import y buscar la ubicación del archivo.
Ahora, estamos listos para comenzar. Doble clic en la carpeta HKEY_CURRENT_USER y repite el mismo proceso para la carpeta Software. Lo mismo para la carpeta Microsoft. Luego, busca la carpeta Terminal Server Client. Si no la ves, tendrás que crearla. Para hacerlo, haz clic derecho en la carpeta Microsoft en la parte superior, selecciona new y luego key. Nombre esta nueva clave como Terminal Server Client.
Ahora, en el lado derecho de la ventana, haz clic derecho en un área vacía, selecciona new y luego 32-bit value. Nombre este valor como show shutdown dialog (exactamente como se muestra en pantalla) y presiona Enter. Ten en cuenta que dialog se escribe con d-i-a-l-o-g en este caso.
Si quieres activar esta opción, cambia el valor de datos a 1. Si quieres desactivarlo, elimina el 1 y escribe 0. Luego, haz clic en OK. Una vez que hayas hecho tu selección, cierra el editor de registros y reinicia tu computadora.
¡Y eso es todo! Espero que este tutorial haya sido útil. ¡Gracias por leer y nos vemos en el próximo artículo!
