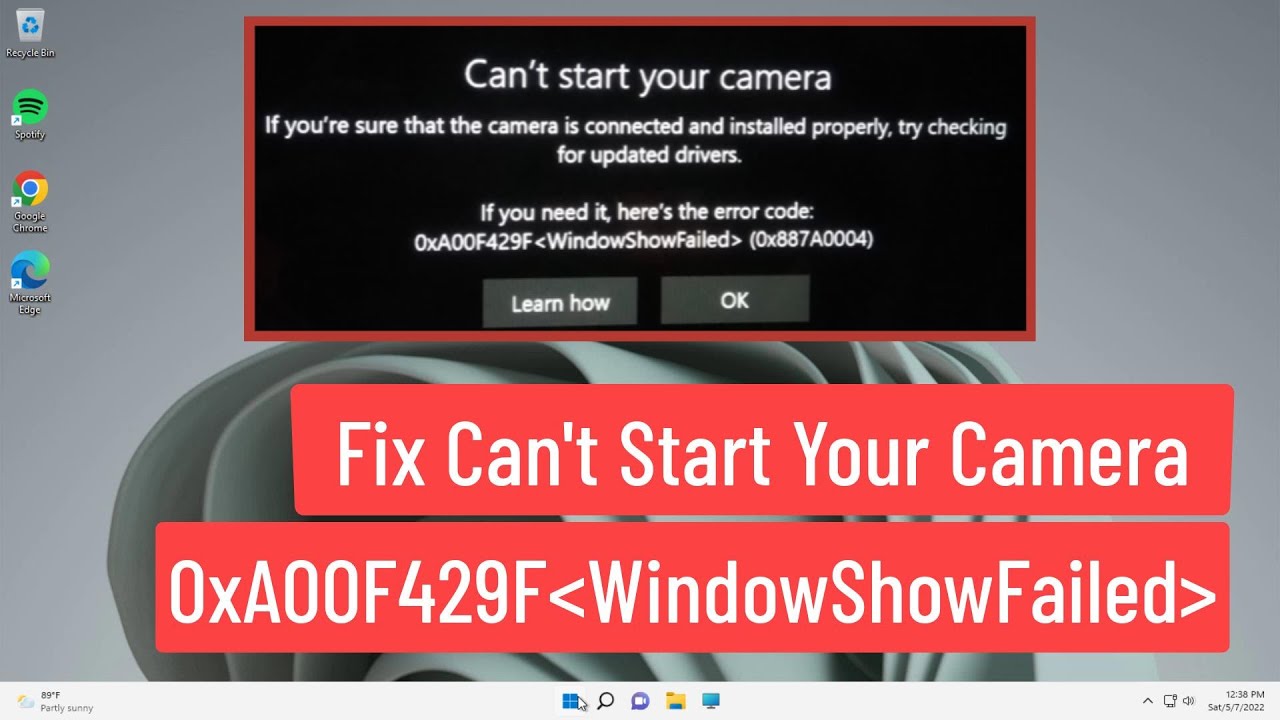
Bienvenido/a a este artículo. En él explicaremos cómo solucionar el código de error no se puede iniciar la cámara en Windows.
Método 1: Habilitar acceso a la cámara
1. Haz clic en Inicio, luego en Configuración.
2. Haz clic en Privacidad y seguridad.
3. Haz clic en Cámara y activa el acceso a la cámara.
4. Asegúrate también de permitir que las aplicaciones tengan acceso a tu cámara.
Método 2: Reiniciar el servicio de la cámara
1. Escribe services en la barra de búsqueda de Windows y haz clic en Servicios.
2. Busca el servicio Microsoft Camera Frame Server.
3. Haz clic derecho sobre él y selecciona Propiedades.
4. Cambia el tipo de inicio a Automático y haz clic en Aplicar y luego en Aceptar.
Método 3: Actualizar el controlador de la cámara
1. Haz clic derecho en el botón de Inicio y selecciona Administrador de dispositivos.
2. Expande la categoría Cámara.
3. Haz clic derecho en la cámara y selecciona Actualizar controlador.
4. Elige la opción Buscar automáticamente software de controlador actualizado.
Método 4: Desinstalar y reinstalar la cámara
1. Haz clic derecho en el botón de Inicio y selecciona Administrador de dispositivos.
2. Expande la categoría Cámara.
3. Haz clic derecho en la cámara y selecciona Desinstalar dispositivo.
4. Reinicia el sistema después de desinstalar la cámara.
Método 5: Descargar e instalar el controlador de la cámara
1. Abre cualquier navegador y busca driver de cámara Dell.
2. Descarga e instala el controlador correspondiente a tu modelo de cámara.
Método 6: Modificar el Registro de Windows
1. Escribe regedit en la barra de búsqueda de Windows y ejecútalo como administrador.
2. Navega hasta HKEY_LOCAL_MACHINE > SOFTWARE > WOW6432Node > Microsoft > Windows Media Foundation > Platform.
3. Haz clic derecho en un espacio vacío del panel derecho y selecciona Nuevo > Valor DWORD de 32 bits.
4. Cambia el nombre del valor a EnableFrameServerMode y establece su valor en cero.
5. Cierra el Editor del Registro y reinicia el sistema.
Esperamos que estos métodos te hayan sido útiles para solucionar el problema de la cámara en tu equipo. ¡No olvides poner en práctica estos pasos y compartir este artículo!
