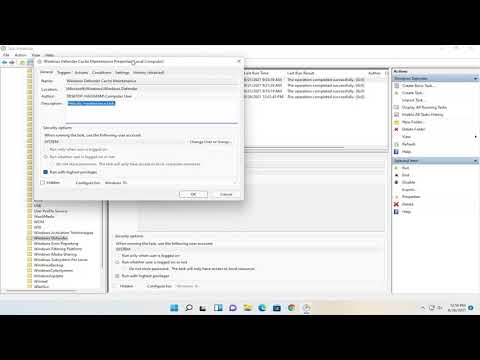El proceso Msmpeng.exe es un componente importante del software de seguridad de Windows, Windows Defender. Sin embargo, en ocasiones puede causar un alto uso de la CPU, lo que puede ralentizar el rendimiento de la computadora. En este artículo, exploraremos las posibles razones detrás de este problema y brindaremos soluciones para solucionarlo. Si tu PC está experimentando un alto uso de CPU debido a Msmpeng.exe, sigue leyendo para obtener consejos útiles sobre cómo resolver este problema.
MsMpEng exe: Funciones y beneficios del programa
MsMpEng.exe es un archivo ejecutable que forma parte de Windows Defender, el programa antivirus integrado en el sistema operativo Windows. Esta aplicación es responsable de realizar un seguimiento de los archivos y procesos que se ejecutan en el equipo para detectar y eliminar posibles amenazas de seguridad.
Funciones de MsMpEng.exe
El principal objetivo de MsMpEng.exe es proporcionar protección contra virus, malware y otras amenazas de seguridad. Para lograrlo, esta aplicación realiza las siguientes funciones:
- Análisis en tiempo real de los archivos y procesos que se ejecutan en el equipo.
- Escaneo del sistema en busca de posibles amenazas de seguridad.
- Actualización de la base de datos de virus y malware.
- Eliminación de amenazas detectadas.
Beneficios de MsMpEng.exe
La principal ventaja de MsMpEng.exe es que proporciona una protección básica contra virus y malware sin tener que instalar un software antivirus adicional. Además, al ser una aplicación integrada en el sistema operativo, no requiere de una configuración adicional y se actualiza automáticamente.
MsMpEng.exe alto uso de CPU en PC: Cómo solucionarlo
En algunos casos, puede ocurrir que MsMpEng.exe consuma una cantidad excesiva de CPU, lo que puede ralentizar el funcionamiento del equipo. Si esto sucede, existen varias soluciones que puedes probar:
- Espera: En algunos casos, el alto uso de CPU de MsMpEng.exe puede deberse a que está realizando una tarea de escaneo o actualización. En este caso, espera a que finalice antes de tomar cualquier otra acción.
- Actualiza Windows Defender: Asegúrate de tener la última versión de Windows Defender instalada, ya que las actualizaciones pueden incluir correcciones para problemas de rendimiento.
- Excluye archivos y carpetas: Si MsMpEng.exe está escaneando archivos o carpetas específicas que no son necesarios, puedes excluirlos de la lista de escaneo. Para hacerlo, abre Windows Defender, haz clic en «Configuración» y selecciona «Excluir archivos y carpetas».
- Desactiva la protección en tiempo real: Si ninguna de las soluciones anteriores funciona, puedes desactivar temporalmente la protección en tiempo real de Windows Defender. Para hacerlo, abre Windows Defender, haz clic en «Configuración» y desactiva la opción «Protección en tiempo real».
Si experimentas un alto uso de CPU de esta aplicación, prueba las soluciones mencionadas anteriormente para solucionar el problema.
Disco al 100: ¿Qué lo causa y cómo solucionarlo?
Si eres usuario de Windows, es posible que hayas experimentado la frustración de tener un disco al 100% de uso. Esto significa que tu PC se ralentiza y es difícil realizar cualquier tarea. Uno de los culpables comunes es el archivo Msmpeng.exe, que puede consumir una gran cantidad de recursos de CPU.
¿Qué es Msmpeng.exe?
Msmpeng.exe es un proceso de Windows Defender, el software antivirus integrado en Windows 10. Su función es escanear en busca de virus, spyware y malware en tu computadora. Sin embargo, en algunos casos, puede usar demasiados recursos de CPU y provocar un alto uso del disco.
¿Cómo solucionar el alto uso de CPU de Msmpeng.exe?
Hay varias soluciones que pueden ayudar a resolver el problema de alto uso de CPU de Msmpeng.exe. A continuación, se presentan algunos consejos útiles:
1. Desactiva temporalmente Windows Defender
Si notas que Msmpeng.exe está consumiendo demasiados recursos de CPU y causando un alto uso del disco, puedes desactivar temporalmente Windows Defender. Para hacerlo, sigue estos pasos:
Paso 1: Abre el menú Inicio y busca «Windows Security».
Paso 2: Haz clic en «Protección contra virus y amenazas».
Paso 3: Haz clic en «Administrar configuración» debajo de «Protección contra virus y amenazas».
Paso 4: Desactiva el interruptor de «Protección en tiempo real».
Recuerda que desactivar Windows Defender dejará tu PC vulnerable a virus y malware. Asegúrate de volver a activarlo después de solucionar el problema de alto uso de CPU de Msmpeng.exe.
2. Ejecuta un escaneo de Windows Defender fuera de línea
Si desactivar temporalmente Windows Defender no funciona, puedes intentar ejecutar un escaneo fuera de línea de Windows Defender. Esta opción escanea tu PC en busca de virus y malware antes de que se inicie Windows. Para hacerlo, sigue estos pasos:
Paso 1: Abre el menú Inicio y busca «Windows Security».
Paso 2: Haz clic en «Protección contra virus y amenazas».
Paso 3: Haz clic en «Opciones de escaneo avanzadas» debajo de «Protección contra virus y amenazas».
Paso 4: Haz clic en «Ejecutar un escaneo fuera de línea».
Es posible que el escaneo fuera de línea tarde más en completarse que un escaneo normal, pero puede ser más efectivo para eliminar virus y malware.
3. Desactiva la indexación de archivos
Otra solución posible es desactivar la indexación de archivos. La indexación de archivos es una función de Windows que permite buscar archivos más rápidamente. Sin embargo, también puede consumir muchos recursos de CPU. Para desactivar la indexación de archivos, sigue estos pasos:
Paso 1: Abre el Explorador de archivos.
Paso 2: Haz clic derecho en el disco duro que quieres desactivar la indexación.
Paso 3: Selecciona «Propiedades».
Paso 4: Desmarca la casilla de «Permitir que los archivos de esta unidad tengan el contenido indexado además de las propiedades del archivo».
Recuerda que desactivar la indexación de archivos puede hacer que la búsqueda de archivos sea más lenta en tu PC.
4. Realiza una limpieza de disco
Realizar una limpieza de disco puede ayudar a liberar espacio en tu PC y reducir el uso del disco. Para hacerlo, sigue estos pasos:
Paso 1: Abre el Explorador de archivos.
Paso 2: Haz clic derecho en el disco duro que quieres limpiar.
Paso 3: Selecciona «Propiedades».
Paso 4: Haz clic en «Limpieza de disco».
La limpieza de disco eliminará archivos temporales, archivos en la Papelera de reciclaje y otros archivos innecesarios para liberar espacio en tu PC.
Desactivar Antimalware Windows 10: Guía Paso a Paso
Si eres un usuario de Windows 10, es posible que hayas experimentado problemas de rendimiento en tu PC debido al alto uso de CPU por parte de Msmpeng.exe. Este proceso es parte del programa Antimalware de Windows Defender y es responsable de escanear tu sistema en busca de virus y otros tipos de malware. Si bien este programa es esencial para mantener tu PC seguro, también puede consumir una gran cantidad de recursos de tu CPU, lo que lleva a un rendimiento lento y retrasos en la ejecución de aplicaciones y programas.
Si estás experimentando este problema, una solución efectiva es desactivar temporalmente el programa Antimalware de Windows Defender. A continuación, te presentamos una guía paso a paso sobre cómo hacerlo.
Paso 1: Abre el menú de inicio de Windows y busca «Windows Security». Selecciona la opción «Protección contra virus y amenazas».
Paso 2: En la ventana que aparece, busca la sección «Configuración de protección contra virus y amenazas» y haz clic en «Administrar la configuración».
Paso 3: En la siguiente ventana, desplázate hacia abajo hasta encontrar la sección «Exclusiones» y haz clic en «Agregar o quitar exclusiones».
Paso 4: Selecciona la opción «Carpeta» y luego haz clic en «Examinar». Busca la carpeta donde se encuentra el archivo Msmpeng.exe y selecciónala. Por lo general, está ubicado en «C:Program FilesWindows Defender».