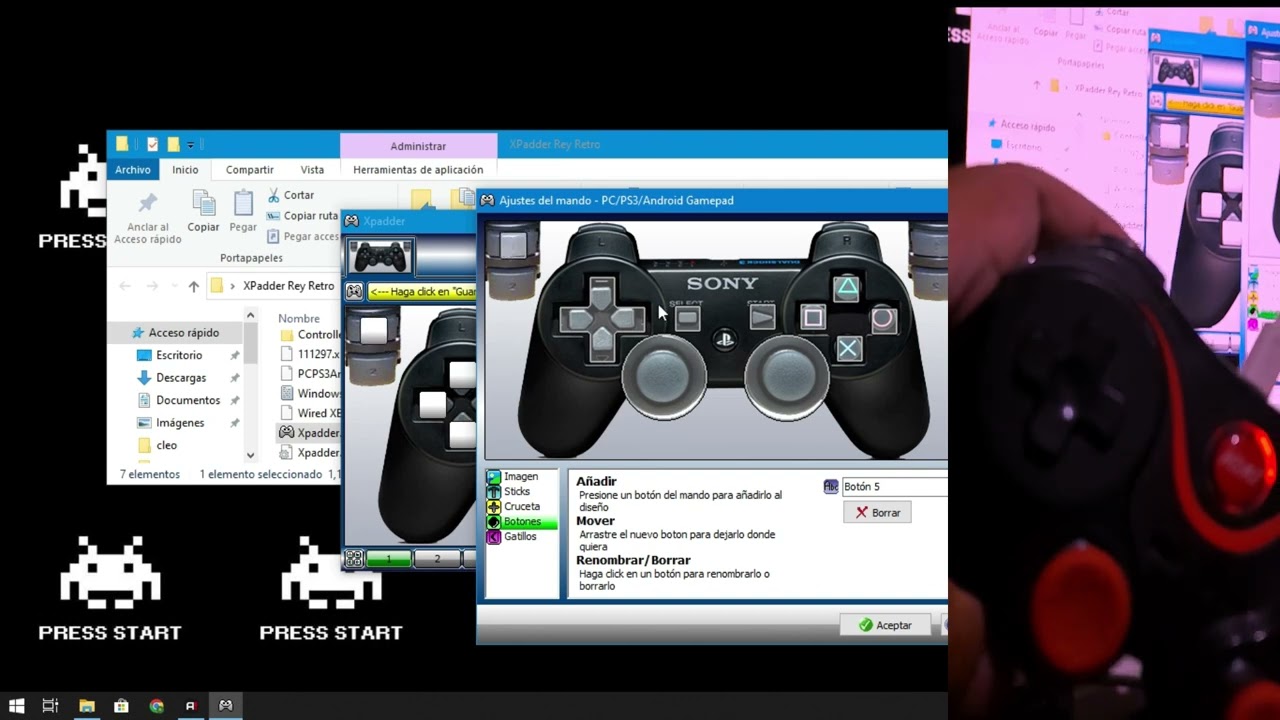
En la actualidad, muchos juegos de PC son compatibles con mandos y joysticks para una experiencia de juego más inmersiva y cómoda. Sin embargo, no todos los mandos son compatibles con todos los juegos y puede ser difícil configurarlos correctamente. Por suerte, existen varios programas que pueden ayudarte a configurar tu mando en PC de manera sencilla y eficiente. En este tutorial te presentaremos los mejores programas para configurar mando en PC y te enseñaremos cómo utilizarlos para mejorar tu experiencia de juego.
Descubre todo sobre Xpadder: el programa que te permite personalizar tu experiencia de juego en PC
Si eres un amante de los videojuegos en PC, seguro sabes que jugar con un teclado y ratón no siempre es la mejor opción. A veces, jugar con un mando puede ser más cómodo y divertido. Pero, ¿cómo hacer que tu mando funcione correctamente en PC? Ahí es donde entra Xpadder.
Xpadder es un programa que te permite configurar tu mando para que funcione correctamente en tu PC. Con este software, podrás asignar botones y configurar los joysticks para que se adapten a tus necesidades. Además, Xpadder te permite emular el teclado y ratón, lo que significa que podrás usar tu mando en cualquier juego, incluso si no es compatible con el mando.
¿Cómo funciona Xpadder? Primero, necesitarás conectar tu mando a tu PC. Luego, deberás descargar e instalar Xpadder. Una vez instalado, podrás abrir el programa y comenzar a configurar tu mando. Xpadder te permitirá asignar botones y configurar los joysticks según tus preferencias. También podrás guardar diferentes perfiles para diferentes juegos.
Además de configurar tu mando, Xpadder te permite personalizar la experiencia de juego en PC. Puedes configurar el programa para que inicie automáticamente cuando enciendes tu PC y para que se minimice automáticamente cuando abres un juego.
Con Xpadder, podrás configurar tu mando para que funcione correctamente en cualquier juego y personalizar tu experiencia de juego en PC.
Joy to Key: El programa que transforma tu joystick en un control para tu PC.
¿Eres amante de los videojuegos y prefieres jugar en tu PC con tu joystick favorito? Joy to Key es el programa que necesitas para configurar tu mando de forma sencilla y personalizada.
Joy to Key es un software gratuito que te permite transformar tu joystick en un control para tu PC. Su funcionamiento es muy sencillo, lo único que debes hacer es asignar las diferentes teclas del teclado y del ratón a los botones y palancas de tu joystick. Además, también te permite crear macros personalizadas para que puedas realizar varias acciones con solo presionar un botón.
Una de las ventajas de Joy to Key es que es compatible con una gran variedad de mandos de diferentes marcas y modelos, por lo que no tendrás problemas para adaptarlo a tu joystick favorito.
Este programa es muy útil para aquellos juegos que no tienen soporte para mandos, ya que con Joy to Key podrás configurar tu joystick para que simule las teclas del teclado y del ratón. Además, también es muy útil para aquellos juegos que tienen una configuración de controles complicada, ya que podrás personalizar tu mando según tus preferencias.
Con él podrás personalizar tu mando de forma sencilla y adaptarlo a tus necesidades. ¡No dudes en probarlo!
Conectando un control de juego a tu PC con Windows 11: Una guía fácil y detallada
Conectando un control de juego a tu PC con Windows 11: Una guía fácil y detallada
Si eres un gamer, seguramente sabes la importancia de tener un control de juego cómodo y funcional para disfrutar de tus juegos favoritos. Afortunadamente, conectar un control de juego a tu PC con Windows 11 es muy fácil y aquí te lo contamos paso a paso.
1. En primer lugar, asegúrate de tener un control de juego compatible con tu PC y Windows 11. La mayoría de los controles modernos se conectan vía USB.
2. Conecta el control de juego a un puerto USB disponible en tu PC. Windows 11 debería reconocer el control y automáticamente instalar los controladores necesarios.
3. Si el control no se reconoce automáticamente, puedes intentar buscar los controladores en el sitio web del fabricante. También puedes intentar actualizar los controladores de tu PC en la sección de «Administrador de dispositivos».
4. Una vez que tu control de juego esté conectado y reconocido por tu PC, puedes configurarlo en la sección de «Configuración» de Windows 11. Allí, selecciona «Dispositivos» y luego «Controladores de juegos».
5. En la sección de «Controladores de juegos», verás una lista de todos los controles conectados a tu PC. Selecciona el control que deseas configurar y verás una lista de opciones de configuración disponibles.
6. Configura tu control de juego según tus preferencias personales. Puedes cambiar la asignación de botones, la sensibilidad del joystick, la vibración, entre otras opciones.
7. Una vez que hayas terminado de configurar tu control de juego, guarda los cambios y cierra la ventana de configuración. ¡Ahora estás listo para disfrutar de tus juegos favoritos con tu control de juego conectado a tu PC con Windows 11!
Con esta guía fácil y detallada, podrás configurar tu control de juego en poco tiempo y estar listo para disfrutar de una experiencia de juego increíble en tu PC.
Activando el control en tu computadora: Una guía paso a paso.
Si eres un amante de los videojuegos en PC, es probable que te hayas dado cuenta de que algunos juegos están diseñados para ser jugados con un mando. Si bien el teclado y el mouse son excelentes herramientas para muchos juegos, hay algunos juegos que simplemente se sienten mejor con un mando. En este artículo, te guiamos paso a paso en cómo activar el control en tu computadora.
Paso 1: Conecta el mando a tu PC. Si tu mando es inalámbrico, asegúrate de que esté conectado correctamente a través de Bluetooth o de un receptor USB. Si tu mando es con cable, conéctalo al puerto USB de tu computadora.
Paso 2: Ve al menú de inicio y selecciona «Configuración». Luego, haz clic en «Dispositivos».
Paso 3: En la ventana de Dispositivos, haz clic en «Dispositivos Bluetooth y otros» si tu mando es inalámbrico. Si tu mando es con cable, haz clic en «Mando de juegos».
Paso 4: Si tu mando es inalámbrico, asegúrate de que Bluetooth esté activado en tu computadora. Luego, haz clic en «Agregar Bluetooth u otro dispositivo» y selecciona «Mando de juegos» en la lista de opciones.
Paso 5: Si tu mando es con cable, Windows debería reconocer automáticamente el mando y comenzar a instalar los controladores necesarios. Si no es así, sigue las instrucciones que aparecen en pantalla para instalar los controladores manualmente.
Paso 6: Una vez que el controlador esté instalado, Windows debería reconocer el mando y mostrarlo en la ventana de Dispositivos. Si es necesario, haz clic en «Configuración del dispositivo» para personalizar la configuración de tu mando.
¡Eso es todo! Ahora deberías poder utilizar tu mando para jugar tus juegos favoritos en PC. Recuerda que algunos juegos pueden requerir que ajustes la configuración dentro del juego para habilitar el uso del mando. ¡Disfruta del juego!
