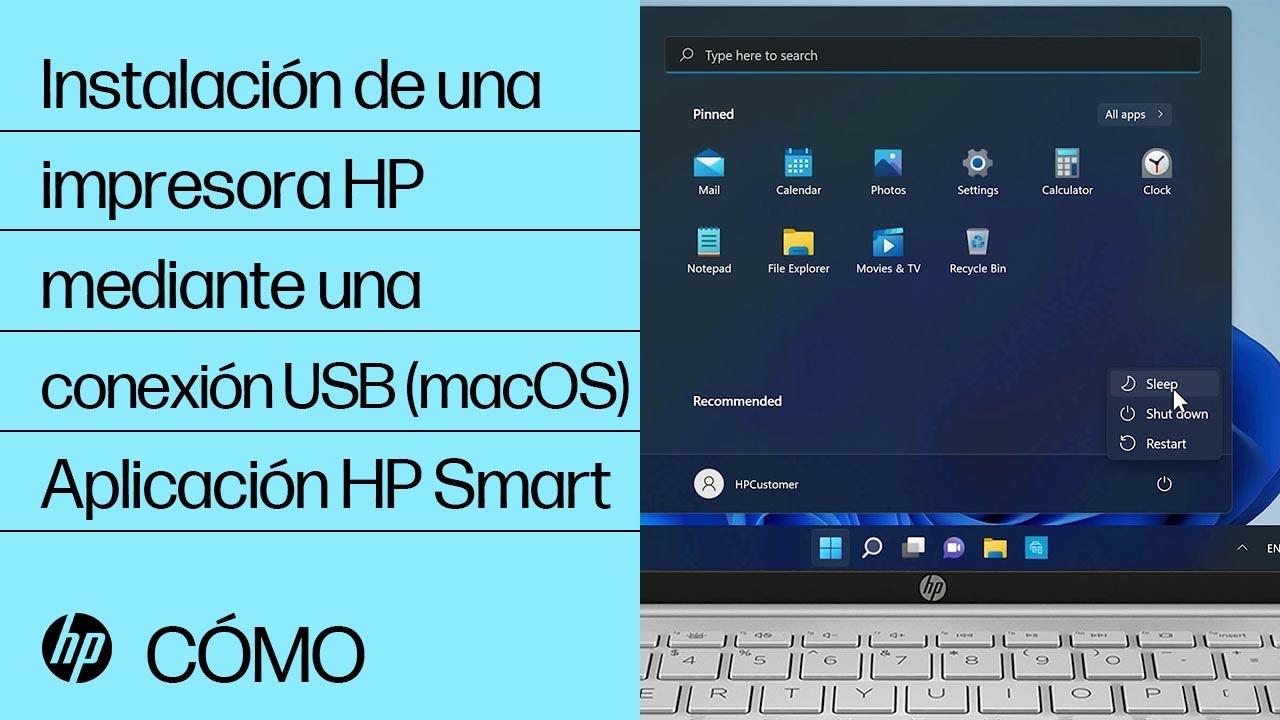
Si eres propietario de una impresora HP Deskjet 2545 y tienes un Mac, es posible que necesites configurar el wifi para poder imprimir de forma inalámbrica. En esta guía te mostraremos los pasos para configurar wifi en tu HP Deskjet 2545 en un equipo Mac de manera sencilla y rápida. Con esta guía, podrás imprimir tus documentos desde cualquier lugar de tu casa o oficina, sin necesidad de utilizar cables. ¡Empecemos!
Consejos para conectar tu impresora HP a través de wifi y disfrutar de una impresión sin cables
Si tienes una impresora HP Deskjet 2545 y deseas conectarla a través de wifi en tu Mac, estás en el lugar correcto. En este artículo, te brindaremos una guía paso a paso para que puedas configurar tu impresora HP de manera inalámbrica y disfrutar de una impresión sin cables.
Paso 1: Asegúrate de que tu impresora HP Deskjet 2545 esté encendida y conectada a la red wifi. Para verificarlo, puedes imprimir una página de configuración de red desde la impresora.
Paso 2: Abre las Preferencias del Sistema en tu Mac y selecciona «Impresoras y Escáneres».
Paso 3: Haz clic en el botón «+» ubicado en la parte inferior izquierda de la ventana para agregar una nueva impresora.
Paso 4: Si tu impresora HP Deskjet 2545 aparece automáticamente en la lista, selecciónala y haz clic en «Agregar». Si no aparece, haz clic en el botón «Agregar impresora o escáner» y sigue las instrucciones para agregarla manualmente.
Paso 5: Una vez que hayas seleccionado tu impresora, asegúrate de que la opción «Usar» esté configurada en «Nombre de la impresora (AirPrint)».
Paso 6: Haz clic en «Agregar» y espera a que tu Mac configure la impresora HP Deskjet 2545 de manera inalámbrica. Puede tomar unos minutos, así que asegúrate de tener paciencia.
Paso 7: Una vez que la impresora esté configurada, puedes comenzar a imprimir de forma inalámbrica desde tu Mac. Asegúrate de que tu Mac esté conectado a la misma red wifi que tu impresora para que funcione correctamente.
Con estos sencillos pasos, podrás conectar tu impresora HP Deskjet 2545 a través de wifi en tu Mac y disfrutar de una impresión sin cables. Esperamos que esta guía te haya sido útil y puedas comenzar a imprimir de forma inalámbrica hoy mismo.
Consejos para encontrar la contraseña del wifi de tu impresora HP de manera sencilla
Si acabas de adquirir una impresora HP Deskjet 2545 y necesitas configurarla para conectarte a tu red wifi, una de las primeras cosas que te solicitará la impresora es la contraseña del wifi. A veces puede resultar complicado encontrar esta contraseña, por lo que aquí te dejamos algunos consejos para encontrarla de manera sencilla.
1. Revisa el router wifi: La mayoría de los routers wifi tienen la contraseña impresa en la etiqueta de la parte trasera o inferior del aparato. Busca una etiqueta que tenga la palabra «clave» o «password» y allí podrás encontrar la contraseña que necesitas para conectarte a la red wifi.
2. Revisa tu ordenador: Si ya tienes tu ordenador conectado a la red wifi, es posible que la contraseña esté guardada en la configuración de la red. Entra en el panel de control de tu ordenador y busca la configuración de red wifi. Allí deberías poder encontrar la contraseña guardada.
3. Pregunta a tu proveedor de servicios de internet: Si los dos primeros consejos no te han funcionado, siempre puedes llamar a tu proveedor de servicios de internet y pedirles que te proporcionen la contraseña del wifi. Ellos deberían tenerla en su sistema y podrán proporcionártela sin problemas.
4. Restablece la configuración de red de la impresora: Si no has encontrado la contraseña de ninguna de las maneras anteriores, siempre puedes restablecer la configuración de red de la impresora. Para hacerlo, busca en el manual de instrucciones de la impresora cómo hacer un reseteo de la configuración de red. Una vez hecho esto, la impresora debería volver a solicitar la contraseña de la red wifi y podrás ingresarla fácilmente.
Con estos consejos, encontrar la contraseña del wifi de tu impresora HP Deskjet 2545 debería ser una tarea mucho más sencilla. Una vez que la tengas, podrás configurar tu impresora para conectarte a la red wifi y comenzar a imprimir sin problemas.
Configurando tu impresora HP: Paso a paso para acceder al modo de configuración
Si tienes una impresora HP Deskjet 2545 y quieres conectarte a internet a través de wifi, debes seguir algunos pasos para configurar correctamente tu impresora. Aquí te presentamos una guía paso a paso para configurar wifi en HP Deskjet 2545 en Mac.
Paso 1: Lo primero que debemos hacer es asegurarnos de que la impresora esté encendida y conectada a nuestra red wifi. Si no está conectada, debemos seguir los pasos de la guía de instalación que viene con la impresora para conectarla.
Paso 2: En tu Mac, abre la aplicación de configuración de tu impresora HP Deskjet 2545. Si no tienes la aplicación instalada, puedes descargarla desde la página de soporte de HP.
Paso 3: En la aplicación de configuración, selecciona la opción de «Configuración de red inalámbrica» y haz clic en «Siguiente».
Paso 4: La aplicación buscará automáticamente la red wifi a la que está conectada la impresora. Selecciona la red wifi correcta y haz clic en «Siguiente».
Paso 5: Ingresa la contraseña de la red wifi y haz clic en «Siguiente».
Paso 6: La aplicación configurará la impresora para conectarse a la red wifi. Este proceso puede tardar unos minutos.
Paso 7: Una vez que la impresora esté configurada para conectarse a la red wifi, puedes imprimir una página de prueba para asegurarte de que esté conectada correctamente.
Acceso al modo de configuración: Si necesitas acceder al modo de configuración de la impresora, sigue estos pasos: presiona el botón de «Cancelar» y «Copiar» al mismo tiempo durante tres segundos. La impresora entrará en el modo de configuración y podrás configurarla según tus necesidades.
Siguiendo estos sencillos pasos, podrás configurar correctamente tu impresora HP Deskjet 2545 para conectarte a internet a través de wifi. Recuerda que para cualquier duda o problema, puedes consultar la página de soporte de HP o contactar con el servicio técnico de la marca.
Descubriendo la dirección IP de tu impresora HP Deskjet 2375: Guía rápida y sencilla
Si estás buscando una guía rápida y sencilla para descubrir la dirección IP de tu impresora HP Deskjet 2375, has llegado al lugar correcto. Con esta información, podrás configurar tu impresora en la red Wi-Fi de tu hogar o lugar de trabajo, lo que te permitirá imprimir desde cualquier dispositivo conectado a la red.
En primer lugar, enciende tu impresora y asegúrate de que esté conectada a la misma red Wi-Fi que tu Mac. Luego, sigue los siguientes pasos:
1. Abre el menú de configuración de tu impresora HP Deskjet 2375. Puedes hacerlo desde la pantalla de inicio de tu impresora o desde la aplicación HP Smart en tu Mac.
2. Selecciona la opción «Red» o «Configuración de red».
3. Busca la opción «Inalámbrica» o «Wi-Fi». Una vez que la encuentres, selecciona «Configuración de red inalámbrica».
4. Busca la opción «Estado de la red» o «Información de la red». Aquí encontrarás la dirección IP de tu impresora HP Deskjet 2375.
5. Toma nota de la dirección IP y utilízala para configurar tu impresora en tu Mac.
Con estos sencillos pasos, podrás descubrir la dirección IP de tu impresora HP Deskjet 2375 y configurarla en tu red Wi-Fi. No te pierdas la oportunidad de imprimir desde cualquier dispositivo conectado a tu red y disfruta de la comodidad de tener una impresora conectada en todo momento.
