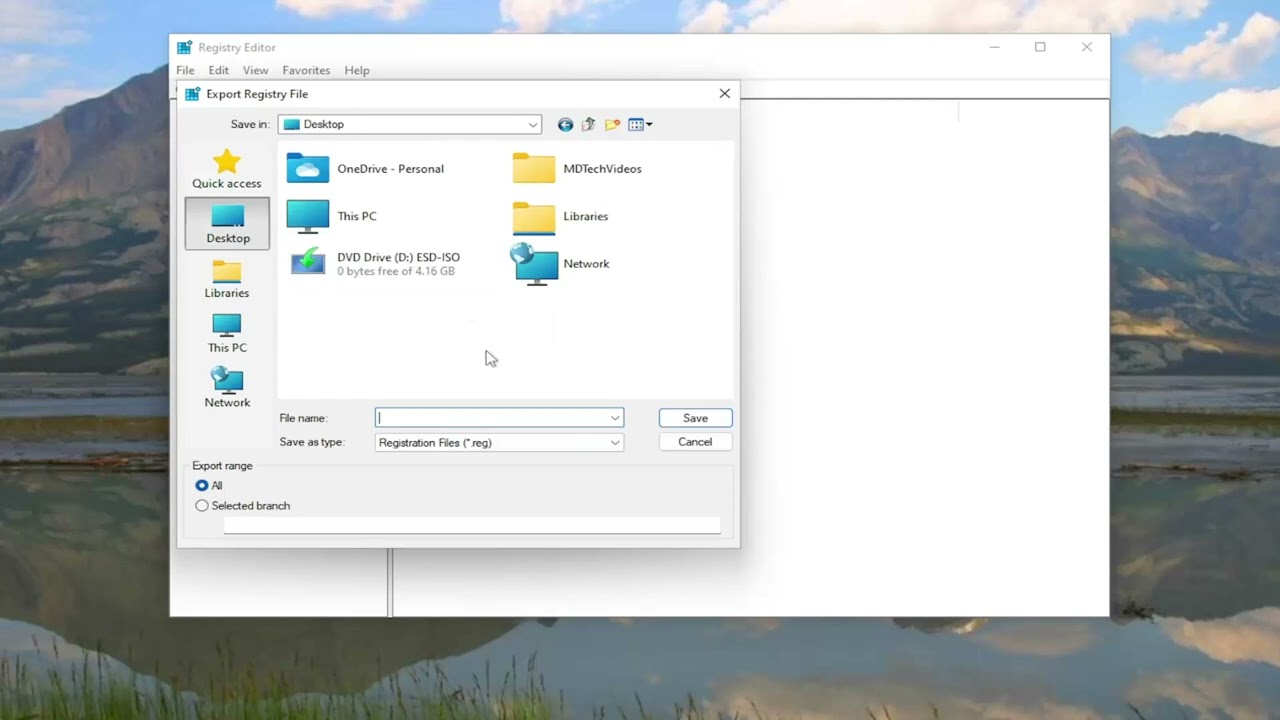
Hola a todos, ¿cómo están? En este artículo les mostraré cómo eliminar las asociaciones de tipo de archivo utilizando el editor del registro en su computadora con Windows 10 o Windows 11. Este proceso es bastante sencillo, así que sin más preámbulos, ¡vamos a empezar!
Paso 1: Abrir el editor del registro
Para comenzar, abran el menú de búsqueda y escriban regedit. Debería aparecer la opción del Editor del registro. Hagan clic derecho sobre ella y seleccionen Ejecutar como administrador. Si les aparece un mensaje de control de cuenta de usuario, seleccionen Sí.
Paso 2: Crear una copia de seguridad del registro
Antes de continuar, les recomendaría crear una copia de seguridad del registro en caso de que algo salga mal y necesiten restaurarlo fácilmente. Para hacer esto, seleccionen Archivo y luego Exportar. Elijan un nombre para el archivo de respaldo, recomiendo utilizar la fecha actual. Asegúrense de seleccionar Todo como rango de exportación y guarden la copia en una ubicación accesible en su computadora o en un disco duro externo. Si necesitan importar esta copia en el futuro, simplemente seleccionen Archivo y luego Importar.
Paso 3: Eliminar las asociaciones de archivos
Una vez que estén en el editor del registro, hagan doble clic en la carpeta HKEY_CLASSES_ROOT. Dentro de ella, seleccionen una carpeta al azar y escriban .bak al final del nombre. Verán que aparecerá una carpeta con esta extensión. Hagan clic derecho sobre ella y seleccionen Eliminar. Confirmen que desean eliminar la clave y todas sus subclaves seleccionando Sí. Esto eliminará cualquier asociación de tipo de archivo personalizada que hayan configurado en algún momento.
Paso 4: Reiniciar la computadora
Una vez que hayan completado el paso anterior, cierren el editor del registro y reinicien su computadora para que los cambios surtan efecto.
¡Y listo! Como habrán visto, este proceso es bastante sencillo y espero que les haya sido de ayuda. Siempre agradezco que nos sigan viendo y les espero en el próximo artículo. ¡Hasta pronto!
