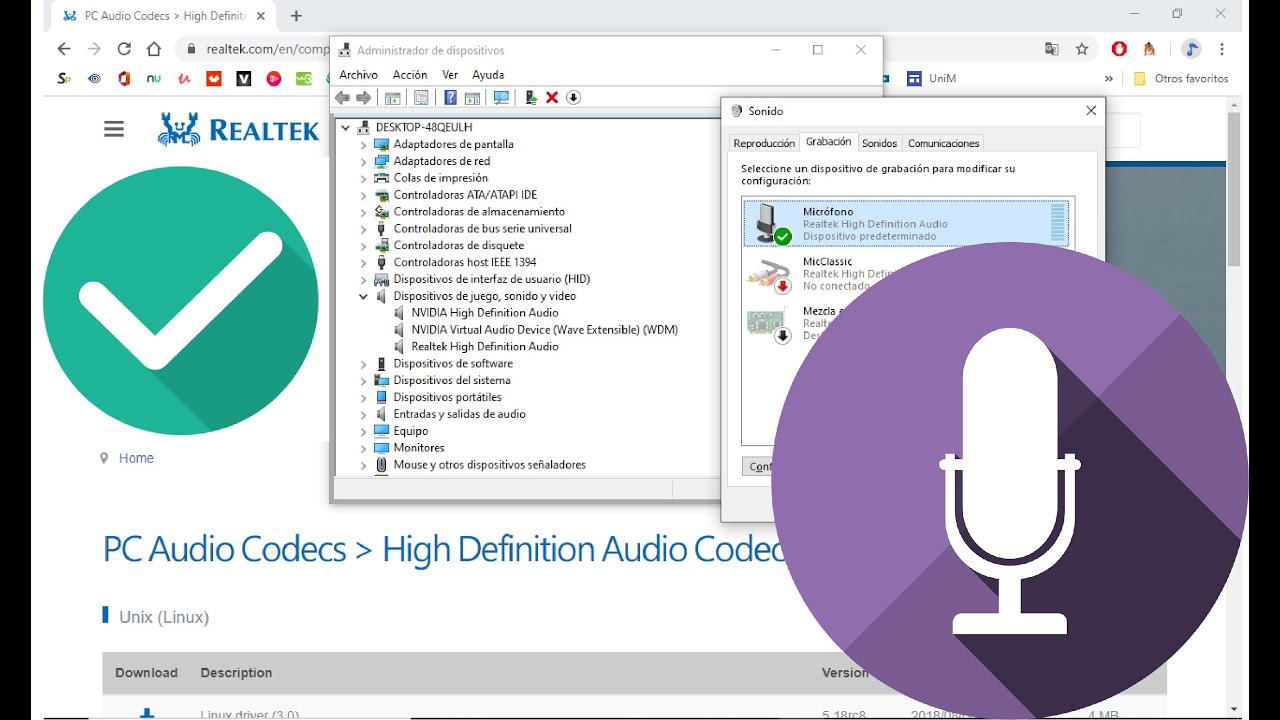
En este tutorial te enseñaremos cómo configurar el micrófono Realtek High Definition Audio en Windows 10. Si estás teniendo problemas para grabar tu voz o si el sonido que estás recibiendo no es claro, es posible que necesites ajustar la configuración de tu micrófono. Con los pasos que te presentaremos a continuación, podrás solucionar los problemas de audio y garantizar una experiencia de grabación de alta calidad. ¡Comencemos!
Guía para activar y configurar el audio Realtek en tu dispositivo
Si tienes problemas para configurar el micrófono en tu dispositivo con Windows 10, es posible que necesites activar y configurar el audio Realtek. En esta guía, te mostraremos cómo hacerlo de manera sencilla y rápida.
Paso 1: En primer lugar, debes asegurarte de que el controlador de audio Realtek esté instalado en tu dispositivo. Para hacerlo, ve al Administrador de dispositivos de Windows y busca la sección de controladores de sonido, video y juegos. Si el controlador de audio Realtek no aparece, deberás descargarlo e instalarlo desde la página oficial de Realtek.
Paso 2: Una vez que hayas instalado el controlador, deberás activarlo. Para hacerlo, ve a la barra de tareas de Windows y haz clic con el botón derecho del ratón en el icono del altavoz. Selecciona la opción «Dispositivos de reproducción» y asegúrate de que el controlador de audio Realtek esté seleccionado como dispositivo predeterminado.
Paso 3: Ahora es el momento de configurar el micrófono. Ve a la misma sección de «Dispositivos de reproducción» y selecciona la pestaña «Grabación». Asegúrate de que el micrófono esté conectado correctamente y selecciona el micrófono Realtek como dispositivo predeterminado. Haz clic en «Propiedades» y ajusta el nivel de volumen y la sensibilidad del micrófono según tus necesidades.
Paso 4: Por último, asegúrate de que los controladores de audio Realtek estén actualizados. Puedes hacerlo desde la página oficial de Realtek o a través del Administrador de dispositivos de Windows. Las actualizaciones de controladores pueden mejorar el rendimiento y la calidad del sonido en tu dispositivo.
Con estos sencillos pasos, ya deberías tener activado y configurado el audio Realtek en tu dispositivo con Windows 10. Recuerda que la configuración del micrófono puede variar según el modelo de tu dispositivo y la versión del controlador de audio Realtek que estés utilizando.
Mejora la calidad de sonido en Windows 10 actualizando Realtek High Definition Audio
Si eres un usuario de Windows 10 y estás experimentando problemas con la calidad del sonido, es posible que necesites actualizar los controladores de Realtek High Definition Audio. Esto es especialmente importante si estás utilizando un micrófono con tu dispositivo. Aquí te explicamos cómo configurar el micrófono Realtek High Definition Audio en Windows 10.
Lo primero que debes hacer es asegurarte de que tienes la última versión de los controladores de Realtek High Definition Audio instalados en tu dispositivo. Para hacer esto, sigue estos pasos:
1. Haz clic en el botón de Inicio y selecciona «Administrador de dispositivos».
2. Busca «Dispositivos de sonido, video y juegos» y haz clic en la flecha para expandir la lista.
3. Haz clic derecho en «Realtek High Definition Audio» y selecciona «Actualizar controlador».
4. Selecciona «Buscar automáticamente software de controlador actualizado» y espera a que Windows busque e instale cualquier actualización disponible.
5. Reinicia tu dispositivo para que los cambios surtan efecto.
Una vez que hayas actualizado los controladores de Realtek High Definition Audio, es hora de configurar tu micrófono. Sigue estos pasos:
1. Haz clic en el botón de Inicio y selecciona «Configuración».
2. Selecciona «Sistema» y luego «Sonido».
3. En la sección de «Entrada», selecciona «Administrador de dispositivos de sonido» y asegúrate de que el micrófono esté seleccionado como dispositivo predeterminado.
4. Ajusta el nivel de volumen y la sensibilidad del micrófono según tus preferencias.
5. Prueba el micrófono para asegurarte de que esté funcionando correctamente.
Actualizar los controladores de Realtek High Definition Audio y configurar tu micrófono en Windows 10 puede mejorar significativamente la calidad del sonido en tu dispositivo. Asegúrate de seguir estos pasos para obtener la mejor experiencia de audio posible.
Guía fácil para instalar el controlador de micrófono en Windows 10
Uno de los problemas más comunes que los usuarios de Windows 10 pueden enfrentar es la falta del controlador de micrófono. Si tu micrófono no funciona correctamente o no se detecta, es posible que debas instalar el controlador del micrófono. Afortunadamente, el proceso es bastante sencillo y en esta guía te explicaremos cómo hacerlo.
Pasos para instalar el controlador del micrófono:
1. Lo primero que debes hacer es abrir el «Administrador de dispositivos» en tu equipo. Puedes hacer esto buscando «Administrador de dispositivos» en el menú de inicio o presionando la tecla Windows + X y seleccionando «Administrador de dispositivos» en el menú que aparece.
2. Una vez que estés en el «Administrador de dispositivos», busca la sección de «Controladoras de sonido, video y juegos». Allí encontrarás el controlador de audio de tu equipo. Haz clic derecho en él y selecciona «Actualizar controlador».
3. Selecciona la opción «Buscar automáticamente software de controlador actualizado» y espera a que Windows busque e instale automáticamente el controlador del micrófono.
4. Si Windows no encuentra el controlador automáticamente, puedes buscarlo manualmente en internet. Para hacerlo, selecciona la opción «Buscar en mi equipo el software de controlador» y sigue las instrucciones para buscar el controlador en línea.
5. Una vez que hayas instalado el controlador del micrófono, reinicia tu equipo para que los cambios tengan efecto. Luego, comprueba si tu micrófono funciona correctamente.
Con estos sencillos pasos, deberías poder instalar el controlador del micrófono en Windows 10 sin ningún problema. Si aún tienes problemas con el micrófono, asegúrate de que esté correctamente conectado y de que los ajustes de sonido estén configurados correctamente.
Esperamos que esta guía te haya sido útil y que hayas solucionado tus problemas con el micrófono en Windows 10. ¡Buena suerte!
Maximiza la calidad del sonido en tu PC con Realtek High Definition Audio Driver
Si eres un amante de la música o un jugador ávido, es esencial que maximices la calidad del sonido en tu PC. Esto se puede hacer fácilmente con el Realtek High Definition Audio Driver. Este controlador de audio es compatible con Windows 10 y es la solución perfecta para mejorar la calidad de sonido de tu PC.
Con Realtek High Definition Audio Driver, puedes ajustar la configuración de audio para obtener un sonido claro y nítido. Además, también puedes personalizar la configuración del micrófono para asegurarte de que tu voz se escuche claramente durante las llamadas de voz o las transmisiones en vivo.
Para configurar el micrófono Realtek High Definition Audio en Windows 10, sigue estos sencillos pasos:
Paso 1: Haz clic derecho en el icono de sonido en la barra de tareas de Windows 10 y selecciona «Dispositivos de grabación».
Paso 2: Selecciona el micrófono Realtek High Definition Audio y haz clic en «Propiedades».
Paso 3: En la pestaña «Niveles», ajusta el nivel de volumen del micrófono a tu preferencia. Para obtener una mejor calidad de sonido, asegúrate de que el nivel de volumen no esté demasiado alto ni demasiado bajo.
Paso 4: En la pestaña «Mejoras», marca la casilla «Cancelación de eco» y «Supresión de ruido», ya que esto mejorará la calidad de sonido y reducirá el ruido de fondo.
Con estos simples pasos, puedes configurar fácilmente tu micrófono Realtek High Definition Audio en Windows 10 y maximizar la calidad del sonido en tu PC. Así que, ¡no esperes más y descarga el controlador de audio Realtek High Definition Audio Driver ahora mismo!
