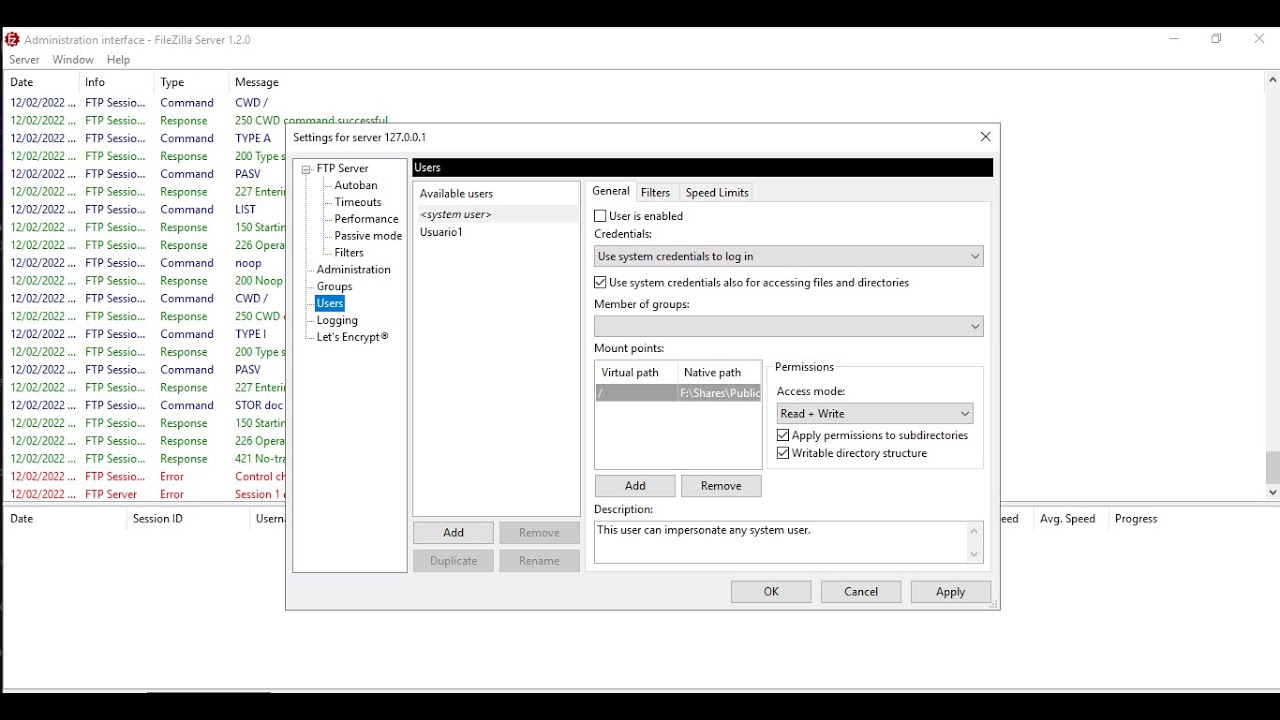
En este tutorial aprenderás a configurar FileZilla Server con una dirección IP pública. FileZilla Server es una herramienta de servidor FTP que te permite compartir archivos de manera segura y eficiente a través de Internet. Configurar FileZilla Server con una dirección IP pública te permitirá acceder a tus archivos desde cualquier lugar del mundo y compartirlos con otros usuarios. Sigue los pasos a continuación para configurar FileZilla Server con tu dirección IP pública y comenzar a compartir archivos.
Guía para conectarse a un servidor mediante FileZilla.
FileZilla es un software cliente FTP que permite a los usuarios transferir archivos desde su ordenador a un servidor remoto. Con esta herramienta, es posible conectarse a un servidor remoto y administrar los archivos de manera fácil y segura.
Para conectarse a un servidor mediante FileZilla, se deben seguir los siguientes pasos:
Paso 1: Descargar e instalar FileZilla en el ordenador. Una vez descargado, se debe ejecutar el instalador y seguir las instrucciones en pantalla para completar la instalación.
Paso 2: Abrir FileZilla y hacer clic en «Archivo» en la barra de menú. Luego, seleccionar «Administrar sitios» para agregar el servidor remoto.
Paso 3: En la ventana de «Administrar sitios», hacer clic en «Nuevo sitio» y proporcionar el nombre del servidor y la dirección IP.
Paso 4: En la sección «Protocolo», seleccionar el tipo de protocolo que se utilizará para la conexión. En este caso, se debe seleccionar «FTP».
Paso 5: En la sección «Cifrado», seleccionar «Solo usar FTP simple (inseguro)».
Paso 6: En la sección «Inicio de sesión», proporcionar el nombre de usuario y la contraseña del servidor remoto.
Paso 7: Hacer clic en «Conectar» para conectarse al servidor remoto.
Paso 8: Una vez conectado, se pueden transferir archivos desde el ordenador al servidor remoto arrastrando y soltando los archivos en la ventana de FileZilla.
Con los pasos mencionados anteriormente, los usuarios pueden transferir archivos de manera segura y eficiente.
Guía para configurar FileZilla de manera efectiva
FileZilla es uno de los clientes FTP más utilizados en todo el mundo. Su popularidad se debe a que es un software muy fácil de usar y que ofrece una gran cantidad de características útiles. Sin embargo, para utilizar FileZilla de manera efectiva, es necesario configurarlo correctamente. En esta guía te enseñaremos cómo hacerlo para que puedas empezar a utilizarlo con éxito.
Paso 1: Descarga e instala FileZilla
Lo primero que debes hacer es descargar e instalar FileZilla en tu ordenador. Puedes descargarlo desde la página oficial de FileZilla. Una vez que hayas descargado el archivo, ejecútalo y sigue las instrucciones del instalador para instalar el software en tu ordenador.
Paso 2: Configura FileZilla
Una vez que hayas instalado FileZilla, es hora de configurarlo. Abre FileZilla y haz clic en «Archivo» en la barra de herramientas. A continuación, haz clic en «Gestor de sitios» y luego en «Nuevo sitio». En la ventana que aparece, introduce la dirección IP de tu servidor FTP y el puerto que deseas utilizar. Si no estás seguro de qué puerto utilizar, puedes dejar el valor predeterminado (21). También deberás introducir tu nombre de usuario y contraseña para conectarte al servidor.
Paso 3: Conecta con tu servidor FTP
Una vez que hayas configurado FileZilla, es hora de conectarte a tu servidor FTP. Para hacerlo, haz clic en «Archivo» en la barra de herramientas y luego en «Gestor de sitios». Selecciona el sitio que acabas de crear y haz clic en «Conectar». Si has configurado todo correctamente, deberías conectarte a tu servidor FTP sin problemas.
Paso 4: Transfiere archivos
Ahora que estás conectado a tu servidor FTP, puedes empezar a transferir archivos. Para hacerlo, simplemente arrastra y suelta los archivos que deseas transferir desde tu ordenador a la ventana de FileZilla. También puedes hacer clic derecho en los archivos y seleccionar «Subir» o «Descargar» según corresponda.
Siguiendo estos sencillos pasos, podrás configurar FileZilla de manera efectiva y empezar a utilizarlo para transferir archivos a tu servidor FTP. Recuerda que si tienes algún problema o duda, siempre puedes consultar la documentación oficial de FileZilla o buscar ayuda en los foros en línea. ¡Buena suerte!
Descubre los puertos utilizados por FileZilla Server para la transferencia de archivos
FileZilla Server es un software de servidor de FTP que permite a los usuarios subir y descargar archivos desde un servidor. Si estás configurando FileZilla Server con una IP pública, es importante conocer los puertos que utiliza este software para la transferencia de archivos. En este artículo, te explicaremos los puertos que debes abrir en tu firewall para permitir el acceso a FileZilla Server desde Internet.
El puerto 21 es el puerto principal utilizado por FileZilla Server para la transferencia de archivos. Este puerto se utiliza para establecer una conexión entre el cliente y el servidor FTP. Es importante asegurarse de que el puerto 21 esté abierto en tu firewall para permitir el acceso a FileZilla Server desde Internet.
El puerto 990 es utilizado por FileZilla Server para la transferencia de archivos segura a través de FTPS. FTPS es una variante segura de FTP que utiliza SSL/TLS para cifrar los datos durante la transferencia. Si utilizas FTPS en tu servidor, asegúrate de que el puerto 990 esté abierto en tu firewall.
El puerto 14147 es utilizado por FileZilla Server para la transferencia de archivos segura a través de SSH File Transfer Protocol (SFTP). SFTP es otra variante segura de FTP que utiliza SSH para cifrar los datos durante la transferencia. Si utilizas SFTP en tu servidor, asegúrate de que el puerto 14147 esté abierto en tu firewall.
Conocer los puertos utilizados por FileZilla Server es esencial para configurar correctamente tu servidor con una IP pública. Asegúrate de abrir los puertos necesarios en tu firewall para permitir el acceso a FileZilla Server desde Internet y disfrutar de una transferencia de archivos rápida y segura.
Guía detallada para crear un servidor FileZilla propio en pocos pasos
Si estás buscando una forma de compartir archivos de forma segura y sencilla, la creación de un servidor FileZilla es una excelente opción. En este artículo, te mostraremos cómo configurar FileZilla Server con una dirección IP pública en pocos pasos.
Paso 1: Descargar e instalar FileZilla Server
Lo primero que debes hacer es descargar e instalar el programa FileZilla Server. Lo puedes encontrar fácilmente en la página oficial de FileZilla. Una vez que lo hayas descargado, sigue las instrucciones del instalador para completar la instalación.
Paso 2: Configurar el servidor FileZilla
Después de la instalación, abre el programa FileZilla Server y sigue estos pasos para configurar el servidor:
1. Haz clic en el menú «Edit» y selecciona «Settings».
2. En la ventana de configuración, selecciona «Passive mode settings» en el panel de la izquierda.
3. En la sección «Use custom port range for passive mode», introduce un rango de puertos que se utilizarán para las conexiones pasivas. Esto te permitirá abrir los puertos necesarios en tu router para permitir que los usuarios se conecten a tu servidor.
4. Asegúrate de marcar la casilla «Use the following IP», e introduce la dirección IP pública de tu router.
5. Haz clic en «OK» para guardar los cambios.
Paso 3: Configurar el enrutamiento de puertos en el router
Para permitir que los usuarios se conecten a tu servidor FileZilla desde Internet, debes configurar el enrutamiento de puertos en tu router. Los pasos exactos para hacer esto variarán según el modelo de tu router, pero en general, deberás hacer lo siguiente:
1. Accede a la configuración de tu router a través de tu navegador web.
2. Busca la sección de «Enrutamiento de puertos» o «Port forwarding».
3. Crea una nueva regla de enrutamiento de puertos para el rango de puertos que configuraste en el paso 2. Asegúrate de que la dirección IP de destino sea la dirección IP local de tu ordenador.
4. Guarda los cambios y reinicia tu router si es necesario.
Paso 4: Compartir archivos
Una vez que hayas configurado tu servidor FileZilla y el enrutamiento de puertos en tu router, estás listo para compartir archivos con los usuarios. Simplemente inicia el servidor FileZilla y proporciona a los usuarios la dirección IP pública de tu router y el nombre de usuario y contraseña que hayas configurado en el servidor.
Sólo asegúrate de seguir los pasos mencionados anteriormente y estarás listo para compartir archivos con tus amigos, familiares o compañeros de trabajo.
