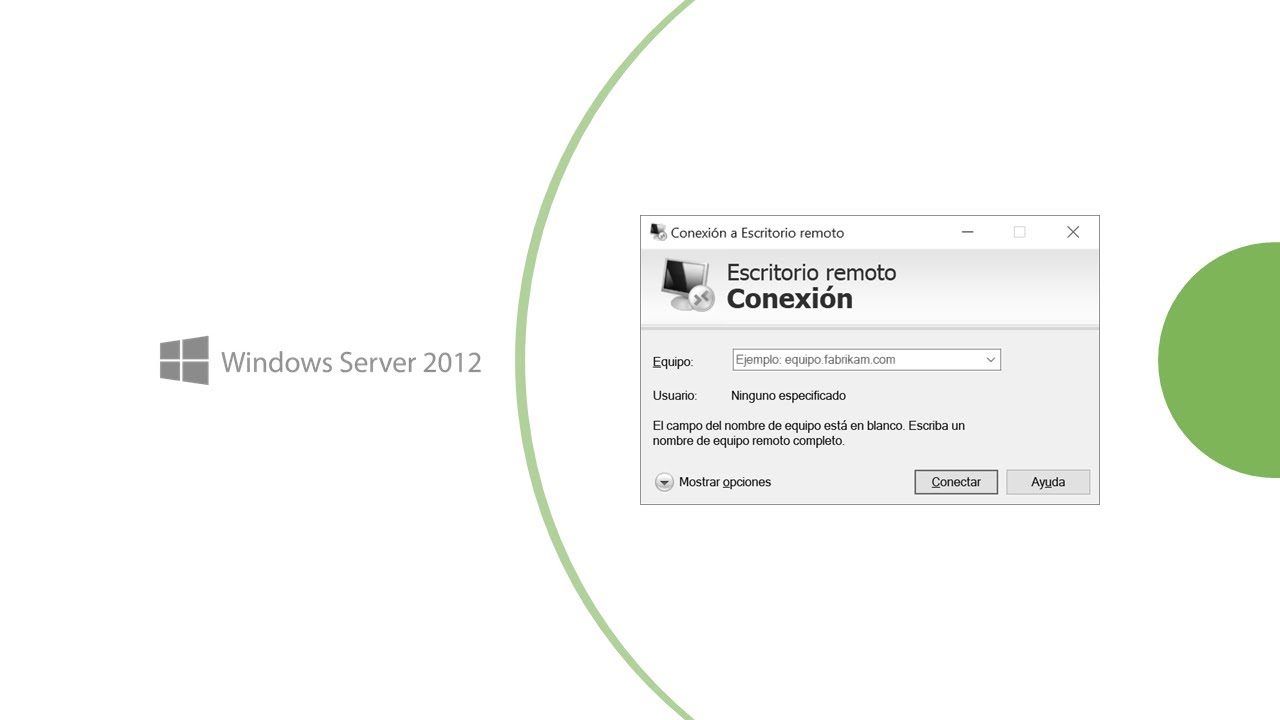
En este tutorial aprenderás cómo configurar el escritorio remoto en Windows Server 2012 R2 sin necesidad de tener un dominio. El escritorio remoto es una herramienta muy útil que te permite conectarte a un servidor desde cualquier lugar y en cualquier momento, lo que facilita la administración y el mantenimiento del servidor. Sin embargo, la configuración del escritorio remoto puede ser complicada si no se tiene un dominio activo. En este tutorial, te guiaremos a través de los pasos necesarios para configurar el escritorio remoto en un servidor Windows Server 2012 R2 sin la necesidad de un dominio.
Guía para habilitar el servicio de escritorio remoto en Windows Server 2012
Si tienes la necesidad de acceder a tu servidor de manera remota sin necesidad de estar físicamente presente en él, el servicio de escritorio remoto es la solución. En este artículo te explicaremos cómo habilitar este servicio en Windows Server 2012 R2 sin necesidad de dominio.
Para habilitar el servicio de escritorio remoto, sigue los siguientes pasos:
Paso 1: Abre el «Administrador del servidor» y selecciona «Agregar roles y características».
Paso 2: Selecciona «Instalación basada en roles o características» y dale clic a «Siguiente».
Paso 3: Selecciona el servidor en el que deseas habilitar el servicio de escritorio remoto y dale clic a «Siguiente».
Paso 4: En la ventana de «Roles de servidor», selecciona «Servicios de Escritorio remoto» y dale clic a «Siguiente».
Paso 5: Selecciona «Herramientas de administración de sesión de escritorio remoto» y dale clic a «Siguiente».
Paso 6: Dale clic a «Instalar» y espera a que el proceso de instalación termine.
Paso 7: Una vez que la instalación haya terminado, ve a la opción «Administración del servidor» y selecciona «Herramientas» seguido de «Servicios de escritorio remoto».
Paso 8: Selecciona «Configuración de host de sesión de escritorio remoto» y espera a que se abra la ventana de configuración.
Paso 9: En la ventana de configuración, selecciona la opción «Permitir conexiones remotas con este equipo» y dale clic a «Aplicar» y «Aceptar».
Paso 10: Ahora podrás acceder al servidor de manera remota a través del servicio de escritorio remoto.
Con este servicio podrás acceder a tu servidor de manera remota y administrarlo sin importar tu ubicación física. ¡No dudes en habilitar este servicio y disfrutar de sus beneficios!
Guía paso a paso para configurar un Escritorio remoto en Windows Server
El Escritorio remoto es una herramienta muy útil para acceder a un servidor Windows Server desde otro equipo de forma remota. Pero, ¿cómo podemos configurarlo en Windows Server 2012 R2 sin dominio? A continuación, te presentamos una guía paso a paso para hacerlo.
Paso 1: Lo primero que debemos hacer es ingresar al servidor y abrir el Administrador del servidor. Una vez dentro, debemos hacer clic en «Agregar roles y características».
Paso 2: A continuación, debemos hacer clic en «Siguiente» hasta llegar a la pantalla de selección de funciones. Allí, debemos seleccionar la función «Servicio de Escritorio remoto» y hacer clic en «Siguiente».
Paso 3: En la pantalla de características, debemos seleccionar las características que deseamos instalar. En este caso, seleccionaremos todas las características y haremos clic en «Siguiente».
Paso 4: En la pantalla de confirmación, debemos hacer clic en «Instalar» para comenzar la instalación de la función y las características seleccionadas.
Paso 5: Una vez que la instalación ha finalizado, debemos abrir la herramienta «Administrador de sesiones de Escritorio remoto» en el menú Inicio. En esta herramienta, debemos hacer clic en «Configurar el servidor de sesiones de Escritorio remoto».
Paso 6: En la pantalla de configuración, debemos seleccionar la opción «Permitir conexiones de equipos que ejecuten cualquier versión de Escritorio remoto» y hacer clic en «Aceptar».
Paso 7: Ahora, debemos agregar los usuarios que podrán acceder al servidor a través de Escritorio remoto. Para hacerlo, debemos hacer clic en «Seleccionar usuarios» y agregar los usuarios deseados.
Paso 8: Finalmente, debemos abrir el Firewall de Windows y agregar una regla de entrada para permitir las conexiones de Escritorio remoto. Para hacerlo, debemos abrir el Firewall de Windows y agregar una regla de entrada para permitir las conexiones de Escritorio remoto. En la regla de entrada, debemos seleccionar la opción «Permitir la conexión» y hacer clic en «Siguiente». Luego, debemos seleccionar las opciones «Dominio», «Privado» y «Público» y hacer clic en «Siguiente». Finalmente, debemos dar un nombre a la regla y hacer clic en «Finalizar».
Con estos simples pasos, hemos configurado correctamente el Escritorio remoto en Windows Server 2012 R2 sin dominio. Ahora, podemos acceder al servidor de forma remota desde cualquier equipo con una conexión a Internet.
Guía paso a paso para otorgar permisos en el Escritorio remoto
El Escritorio remoto es una herramienta muy útil para administrar servidores y equipos de manera remota, sin embargo, para poder acceder a ellos es necesario otorgar los permisos correspondientes. A continuación, se presenta una guía paso a paso para otorgar permisos en el Escritorio remoto en Windows Server 2012 R2 sin dominio.
Paso 1: Lo primero que se debe hacer es iniciar sesión en el servidor y abrir el «Administrador del servidor». En el panel de la izquierda se debe seleccionar «Roles» y luego «Servicios de escritorio remoto».
Paso 2: A continuación, se debe seleccionar «Colección de sesiones de escritorio remoto» y luego hacer clic en «Tareas» y seleccionar «Agregar servidor de sesión de escritorio remoto».
Paso 3: Se abrirá una ventana en la que se debe ingresar el nombre del servidor en el que se desea otorgar acceso remoto. Después de ingresar el nombre, hacer clic en «Buscar» y luego en «Agregar».
Paso 4: Una vez agregado el servidor, se debe seleccionar «Configuración de Host de sesión de escritorio remoto» y luego hacer clic en «Tareas» y seleccionar «Editar permisos de usuario».
Paso 5: En la ventana que se abre, se deben agregar los usuarios o grupos que se desea que tengan acceso remoto al servidor. Para agregar un usuario o grupo, hacer clic en «Agregar» y luego ingresar el nombre del usuario o grupo y hacer clic en «Aceptar».
Paso 6: Después de agregar los usuarios o grupos, se debe seleccionar cada uno de ellos y otorgarles los permisos correspondientes. Los permisos que se pueden otorgar son «Usuario de sesión remota», «Administrador de sesión remota» y «Administrador de configuración de servidor de sesión de escritorio remoto». Se recomienda otorgar los permisos más restrictivos posibles.
Paso 7: Una vez otorgados los permisos, hacer clic en «Aceptar» para guardar los cambios.
Con estos pasos se habrá otorgado acceso remoto a los usuarios o grupos seleccionados en el servidor. Es importante recordar que para acceder al Escritorio remoto desde un equipo remoto, es necesario tener instalado el cliente de Escritorio remoto y conocer la dirección IP o el nombre del servidor al que se desea acceder.
Conectándose de manera remota: Guía para acceder a un servidor de forma remota
Configurar el escritorio remoto en Windows Server 2012 R2 es una tarea bastante sencilla, pero hacerlo sin un dominio puede resultar un poco más complicado. Aquí te brindamos una guía detallada para ayudarte a configurar esta opción de manera exitosa.
Paso 1: Lo primero que debes hacer es habilitar la funcionalidad de escritorio remoto en tu servidor. Para hacer esto, abre el Server Manager y selecciona la opción «Agregar roles y características».
Paso 2: Selecciona la opción «Instalación basada en roles o características» y haz clic en «Siguiente».
Paso 3: Selecciona el servidor al que deseas acceder de manera remota y haz clic en «Siguiente».
Paso 4: Selecciona la opción «Escritorio remoto» y sigue las instrucciones para completar la instalación.
Paso 5: Una vez que hayas habilitado la funcionalidad de escritorio remoto, debes configurar las opciones de seguridad. Para hacer esto, ve a «Inicio» y busca «Conexión de Escritorio Remoto».
Paso 6: Haz clic en «Opciones Avanzadas» y luego en «Configuración».
Paso 7: Selecciona la opción «Permitir conexiones de cualquier versión de Escritorio Remoto» y haz clic en «Aceptar».
Paso 8: Ahora, debes agregar el usuario o grupo que deseas permitir que acceda de manera remota al servidor. Para hacer esto, ve a «Inicio» y busca «Usuarios y Grupos Locales».
Paso 9: Haz clic en «Agregar» y selecciona el usuario o grupo que deseas agregar. Luego, haz clic en «Aceptar».
Paso 10: Una vez que hayas agregado el usuario o grupo, debes asignarle permisos para acceder de manera remota. Para hacer esto, ve a «Inicio» y busca «Directiva de Seguridad Local».
Paso 11: Haz clic en «Directivas Locales» y selecciona «Asignación de derechos de usuario».
Paso 12: Busca la opción «Acceder a través de Escritorio Remoto» y haz clic en «Agregar Usuario o Grupo».
Paso 13: Selecciona el usuario o grupo que deseas agregar y haz clic en «Aceptar».
Paso 14: Haz clic en «Aplicar» y luego en «Aceptar» para guardar los cambios.
Paso 15: Por último, para conectarte de manera remota al servidor, abre la aplicación «Conexión de Escritorio Remoto», ingresa la dirección IP o nombre de host del servidor y haz clic en «Conectar».
Ahora ya sabes cómo configurar el escritorio remoto en Windows Server 2012 R2 sin un dominio. Sigue estos pasos y podrás acceder a tu servidor de forma remota con la máxima seguridad.
