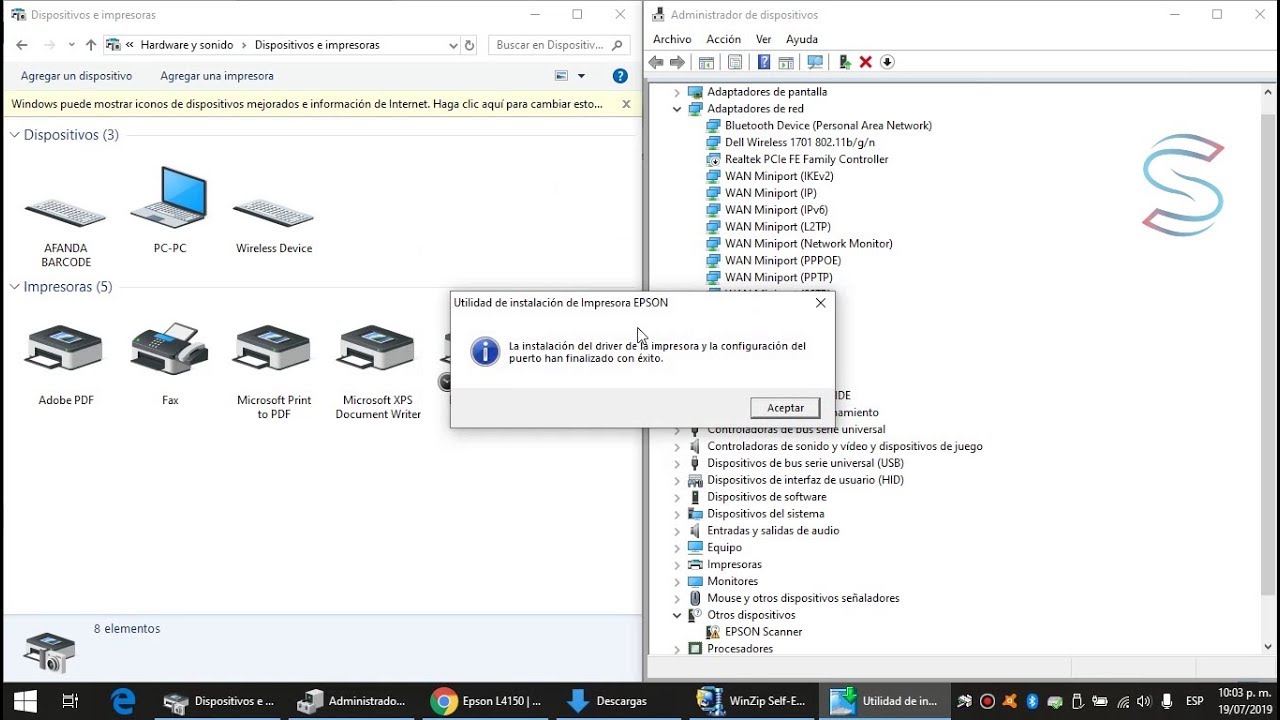
Si tienes una impresora Epson y necesitas escanear documentos, imágenes o fotos en tu ordenador con Windows 10, es importante que sepas cómo configurar Epson Scan para aprovechar todas las funciones y características de tu dispositivo. En este tutorial te vamos a mostrar paso a paso cómo instalar y configurar Epson Scan en Windows 10 para que puedas escanear tus documentos con facilidad y obtener resultados de alta calidad. Sigue leyendo para descubrir cómo hacerlo.
Guía paso a paso para configurar el escáner de tu impresora EPSON
Si tienes una impresora EPSON que tiene una función de escaneo, es importante que sepas cómo configurar el escáner correctamente para obtener los mejores resultados. En este artículo, te proporcionaremos una guía paso a paso para configurar el escáner de tu impresora EPSON en Windows 10.
Paso 1: Descarga e instala Epson Scan
Lo primero que necesitas hacer es descargar e instalar el software Epson Scan en tu computadora. Puedes descargarlo desde el sitio web oficial de EPSON. Una vez que lo hayas descargado, sigue las instrucciones en pantalla para instalarlo en tu computadora.
Paso 2: Conecta tu impresora EPSON
Conecta tu impresora EPSON a tu computadora usando un cable USB o una conexión Wi-Fi. Asegúrate de que la impresora esté encendida y que la computadora la reconozca.
Paso 3: Abre Epson Scan
Una vez que hayas instalado Epson Scan y conectado tu impresora, abre el software. Deberías ver la ventana principal de Epson Scan.
Paso 4: Selecciona el tipo de escaneo
En la ventana principal de Epson Scan, selecciona el tipo de escaneo que deseas realizar. Puedes elegir entre escaneo en color, escaneo en blanco y negro y escaneo en escala de grises.
Paso 5: Configura las opciones de escaneo
En la ventana de opciones de escaneo, configura las opciones que desees para el escaneo. Esto incluye la resolución, el tamaño del papel, la orientación y la calidad del escaneo.
Paso 6: Escanea el documento
Una vez que hayas configurado todas las opciones de escaneo, haz clic en el botón «Escanear» para comenzar el proceso de escaneo. La impresora EPSON comenzará a escanear el documento y lo guardará en tu computadora.
Paso 7: Guarda el documento escaneado
Una vez que el escaneo esté completo, guarda el documento escaneado en tu computadora. Puedes guardar el documento en el formato que desees, como PDF, JPG o PNG.
Sigue estos siete pasos para obtener los mejores resultados al escanear documentos en tu impresora EPSON.
Explorando las opciones de escaneo de EPSON: Cómo encontrar y utilizar EPSON Scan
Si eres un usuario de Windows 10 y posees una impresora EPSON, es probable que hayas tenido problemas para encontrar y utilizar EPSON Scan. Este software es fundamental para escanear documentos y fotografías con tu impresora EPSON, y aunque puede ser un poco difícil de encontrar, no es imposible de utilizar. En este artículo, te explicaremos cómo configurar EPSON Scan en Windows 10 y cómo aprovechar todas sus opciones de escaneo.
Encontrando EPSON Scan
En primer lugar, es importante saber que EPSON Scan no se instala automáticamente cuando instalas los controladores de la impresora EPSON. Por lo tanto, si deseas utilizar este software, debes buscarlo en el sitio web de EPSON e instalarlo manualmente en tu ordenador. Para encontrar EPSON Scan, sigue estos pasos:
1. Abre tu navegador web y dirígete al sitio web de EPSON.
2. Busca el modelo de tu impresora EPSON y selecciona la sección de «Soporte y descargas».
3. Descarga e instala los controladores de la impresora para Windows 10.
4. Busca en la lista de software disponible el enlace para descargar EPSON Scan.
5. Descarga e instala EPSON Scan en tu ordenador.
Configurando EPSON Scan
Una vez que hayas instalado EPSON Scan en tu ordenador, es hora de configurar el software. Sigue estos pasos para hacerlo:
1. Abre EPSON Scan desde el menú de inicio o el escritorio.
2. Selecciona tu modelo de impresora EPSON en la lista de dispositivos conectados.
3. Selecciona el tipo de escaneo que deseas realizar, ya sea una imagen o un documento.
4. Configura la resolución, el tamaño y la calidad del escaneo según tus necesidades.
5. Selecciona la ubicación donde deseas guardar el archivo escaneado y haz clic en «Escanear».
Usando las opciones de escaneo de EPSON Scan
EPSON Scan ofrece muchas opciones para personalizar tus escaneos y obtener los mejores resultados. Algunas de las opciones más importantes son:
– Modo de escaneo: Puedes elegir entre diferentes modos de escaneo, como «Automático», «Foto», «Documento» o «Personalizado». Cada modo está optimizado para un tipo específico de escaneo.
– Corrección de color: Puedes ajustar la temperatura del color, el brillo, el contraste y otros aspectos de la imagen para obtener el mejor resultado posible.
– Eliminación de polvo y arañazos: Si estás escaneando una foto antigua o dañada, puedes utilizar esta opción para eliminar las imperfecciones de la imagen.
– Reconocimiento óptico de caracteres (OCR): Si estás escaneando un documento en lugar de una imagen, puedes utilizar esta opción para convertir el texto del documento en un archivo de texto editable.
Aunque puede ser un poco difícil de encontrar y configurar, una vez que lo tengas en tu ordenador, podrás aprovechar todas sus opciones de escaneo y obtener los mejores resultados posibles. Con estos consejos, esperamos que puedas configurar EPSON Scan en Windows 10 sin dificultades. ¡Buena suerte!
Consejos para configurar y optimizar tu escáner: una guía paso a paso
Si eres un usuario de Windows 10 que necesita configurar su escáner Epson, este artículo será de gran ayuda para ti. A continuación, te ofrecemos una guía paso a paso que te permitirá configurar y optimizar tu escáner de manera eficiente.
1. Descarga e instala el software de Epson Scan
El primer paso para configurar tu escáner Epson es descargar e instalar el software de Epson Scan. Puedes hacerlo directamente desde la página de soporte de Epson o utilizar el CD que viene con el escáner.
2. Conecta tu escáner a tu PC
Una vez que hayas descargado e instalado el software de Epson Scan, es hora de conectar tu escáner a tu PC. Asegúrate de que el escáner esté encendido y conectado correctamente a tu computadora.
3. Abre Epson Scan
Una vez conectado, abre Epson Scan desde el menú de inicio. Si tienes Windows 10, puedes encontrarlo en la lista de aplicaciones.
4. Configura las opciones de escaneo
Una vez que hayas abierto Epson Scan, configura las opciones de escaneo según tus preferencias. Puedes elegir el tipo de escaneo, la resolución y el formato de archivo.
5. Realiza una prueba de escaneo
Después de configurar las opciones de escaneo, realiza una prueba de escaneo para asegurarte de que todo funciona correctamente. Si el escaneo no se realiza correctamente, verifica las conexiones y las opciones de escaneo.
6. Optimiza la calidad de la imagen
Para optimizar la calidad de la imagen, ajusta la configuración de corrección de imagen en Epson Scan. Puedes ajustar la exposición, el contraste y la saturación para obtener la mejor imagen posible.
7. Guarda la imagen escaneada
Una vez que hayas optimizado la calidad de la imagen, guarda la imagen escaneada en tu PC. Puedes elegir la ubicación y el formato de archivo según tus preferencias.
Conclusión:
Configurar y optimizar tu escáner Epson es esencial para obtener la mejor calidad de imagen posible. Con estos sencillos consejos, podrás configurar y optimizar tu escáner de manera eficiente y fácil. Sigue estos pasos y estarás listo para escanear tus documentos y fotos en poco tiempo.
La guía completa para utilizar EPSON Scan 2 de forma eficiente
EPSON Scan 2 es una herramienta poderosa que viene con la mayoría de las impresoras y escáneres EPSON. Esta herramienta permite a los usuarios escanear documentos y fotos de alta calidad, lo que hace que sea una herramienta importante para muchas personas. En este artículo, te enseñaremos cómo configurar EPSON Scan 2 en Windows 10 para que puedas utilizarlo de manera eficiente.
Paso 1: Descargar e instalar EPSON Scan 2
Lo primero que debes hacer es asegurarte de que tienes instalado el software EPSON Scan 2 en tu computadora. Si no lo tienes, puedes descargarlo desde el sitio web de EPSON. Una vez que lo hayas descargado, sigue las instrucciones para instalarlo en tu computadora.
Paso 2: Configurar el escáner
Antes de utilizar EPSON Scan 2, debes asegurarte de que el escáner esté correctamente configurado en tu computadora. Para hacer esto, sigue estos sencillos pasos:
1. Conecta el escáner a tu computadora y enciéndelo.
2. Abre el software EPSON Scan 2.
3. Haz clic en el botón «Configuración» en la parte inferior derecha de la pantalla.
Paso 3: Escanear documentos y fotos
Una vez que hayas configurado el escáner, estás listo para comenzar a escanear documentos y fotos. Sigue estos pasos para hacerlo:
1. Abre el software EPSON Scan 2.
2. Coloca el documento o la foto que deseas escanear en el escáner.
3. Haz clic en el botón «Escanear» en la parte inferior de la pantalla.
Paso 4: Guardar y editar documentos y fotos escaneados
Una vez que hayas escaneado el documento o la foto, puedes guardarla en tu computadora. También puedes editarla utilizando el software de edición de imágenes de tu preferencia. Para guardar el documento o la foto, sigue estos pasos:
1. Haz clic en el botón «Guardar» en la parte inferior de la pantalla.
2. Elige la ubicación donde deseas guardar el documento o la foto.
3. Asigna un nombre al documento o la foto y haz clic en «Guardar».
Conclusión
Con EPSON Scan 2, puedes escanear documentos y fotos de alta calidad y guardarlos en tu computadora. Siguiendo estos sencillos pasos, puedes configurar el escáner y utilizarlo de manera eficiente. Si tienes algún problema con EPSON Scan 2, asegúrate de consultar la documentación del usuario o de contactar al soporte técnico de EPSON.
