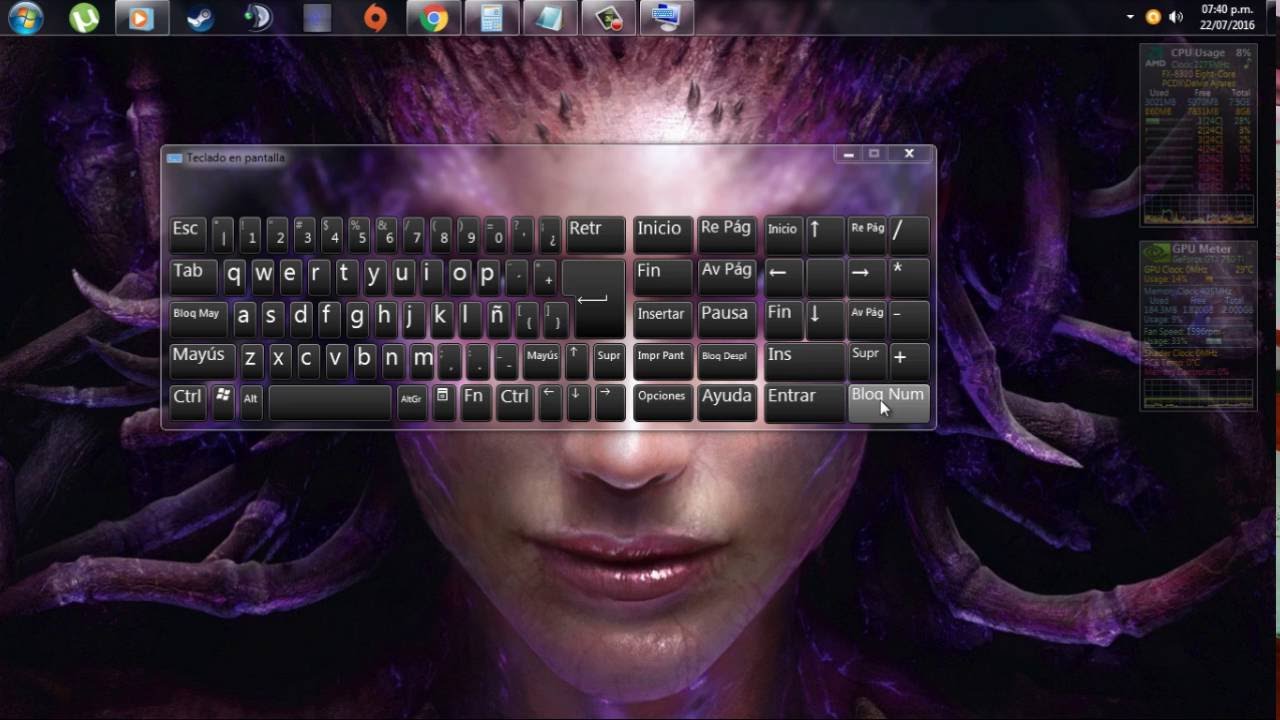
En este tutorial aprenderás cómo configurar la tecla fn de tu teclado para personalizar su funcionamiento y adaptarlo a tus necesidades. La tecla fn es una de las más utilizadas, ya que permite acceder a funciones adicionales en combinación con otras teclas. Al configurarla adecuadamente, podrás mejorar tu productividad y comodidad al utilizar tu teclado. Sigue leyendo para descubrir cómo hacerlo en diferentes sistemas operativos y tipos de teclado.
Optimiza tu experiencia de teclado: Aprende a personalizar la función de la tecla Fn
La tecla Fn se encuentra en la mayoría de los teclados modernos y es utilizada para acceder a diferentes funciones secundarias en las teclas F1 hasta F12. Sin embargo, ¿sabías que puedes personalizar la función de la tecla Fn para hacerla aún más útil y adaptada a tus necesidades? Aquí te mostramos cómo hacerlo.
Primero, debes verificar si tu teclado tiene una opción de personalización de la tecla Fn. Si es así, podrás encontrarla en la sección de configuración de tu teclado, dentro del menú de opciones avanzadas. Si no tienes esta opción, puedes descargar un software de terceros que te permita personalizar la tecla Fn.
Una vez que hayas encontrado la opción de personalización de la tecla Fn, podrás cambiar su función predeterminada por una de tus elecciones. Por ejemplo, puedes asignar la función de copiar y pegar a la tecla Fn en lugar de una función de brillo de pantalla.
Otra forma de personalizar la tecla Fn es asignar una función de acceso directo a una aplicación. Por ejemplo, puedes asignar la tecla Fn + F1 para abrir el navegador web o la tecla Fn + F5 para abrir tu aplicación de correo electrónico.
Ya sea cambiando su función predeterminada o asignando accesos directos a tus aplicaciones favoritas, la personalización de la tecla Fn es una herramienta útil que vale la pena explorar.
Trucos para activar las teclas F1-F5 sin necesidad de utilizar la tecla Fn
La mayoría de los teclados modernos vienen con una tecla Fn (función) que permite a los usuarios acceder a funciones especiales en las teclas F1 a F12. Sin embargo, hay veces en las que se desea utilizar las teclas F1-F5 sin tener que presionar la tecla Fn. A continuación, te presentamos algunos trucos para activar estas teclas de forma más fácil.
1. Desactivar la función de la tecla Fn
En algunos teclados, es posible desactivar la función de la tecla Fn. Para hacer esto, debes buscar la tecla de función en el teclado que tenga el icono de Fn Lock o FnLk. Presiona esta tecla junto con la tecla Fn para desactivar la función de la tecla Fn. Ahora podrás utilizar las teclas F1-F5 sin necesidad de presionar la tecla Fn.
2. Utilizar la configuración del BIOS
En la mayoría de los portátiles, es posible cambiar la configuración del teclado en el BIOS para que las teclas F1-F5 se activen automáticamente sin necesidad de presionar la tecla Fn. Para acceder a la configuración del BIOS, reinicia tu portátil y presiona la tecla que aparece en la pantalla para entrar al menú de configuración del BIOS. Busca la opción que te permita cambiar la configuración del teclado y selecciona la opción que desees.
3. Utilizar software de terceros
Existen programas de terceros que te permiten cambiar la función de las teclas F1-F5 en tu teclado para que se activen automáticamente sin necesidad de presionar la tecla Fn. Uno de los programas más populares es SharpKeys, que te permite personalizar la función de cualquier tecla en tu teclado.
Conclusión
El método que elijas dependerá de tu tipo de teclado y de tus preferencias personales. Prueba estos trucos para encontrar la mejor opción para ti.
Desbloquea las funciones ocultas de tu teclado con la tecla Fn
La tecla Fn (Function) es una de las teclas más importantes de nuestro teclado, ya que nos permite acceder a diversas funciones ocultas que de otra forma no podríamos utilizar. Por eso, es importante saber cómo configurar esta tecla para sacarle el máximo provecho a nuestro teclado.
¿Qué son las funciones ocultas del teclado?
Las funciones ocultas del teclado son aquellas que no aparecen directamente en las teclas, sino que se activan mediante combinaciones de teclas o pulsando la tecla Fn. Algunas de estas funciones incluyen ajustar el brillo de la pantalla, activar o desactivar el Wi-Fi, ajustar el volumen del audio, entre otros.
¿Cómo configurar la tecla Fn en tu teclado?
La configuración de la tecla Fn en tu teclado puede variar dependiendo del modelo y marca de tu dispositivo. Sin embargo, en la mayoría de los casos, puedes configurar esta tecla a través del software de tu sistema operativo o de la BIOS de tu computadora.
Configuración de la tecla Fn en Windows
Para configurar la tecla Fn en Windows, sigue estos pasos:
1. Haz clic en el botón de Inicio y selecciona Configuración.
2. Haz clic en Dispositivos y luego en Teclado.
3. Busca la opción de Configuración de la tecla Fn y activa la opción de «Habilitar la tecla Fn».
4. Selecciona la opción «Función de la tecla Fn» y elige la función que deseas asignar a la tecla Fn.
Configuración de la tecla Fn en Mac
Para configurar la tecla Fn en Mac, sigue estos pasos:
1. Haz clic en el menú de Apple y selecciona Preferencias del sistema.
2. Haz clic en Teclado y luego en la pestaña Funciones rápidas.
3. Busca la opción de «Usar las teclas F1, F2, etc. como teclas de función estándar» y desactívala.
4. Selecciona la opción de «Usar todas las teclas F1, F2, etc. como teclas de función estándar».
Sigue estos pasos para configurar esta tecla en tu sistema operativo y empieza a sacarle el máximo provecho a tu teclado.
