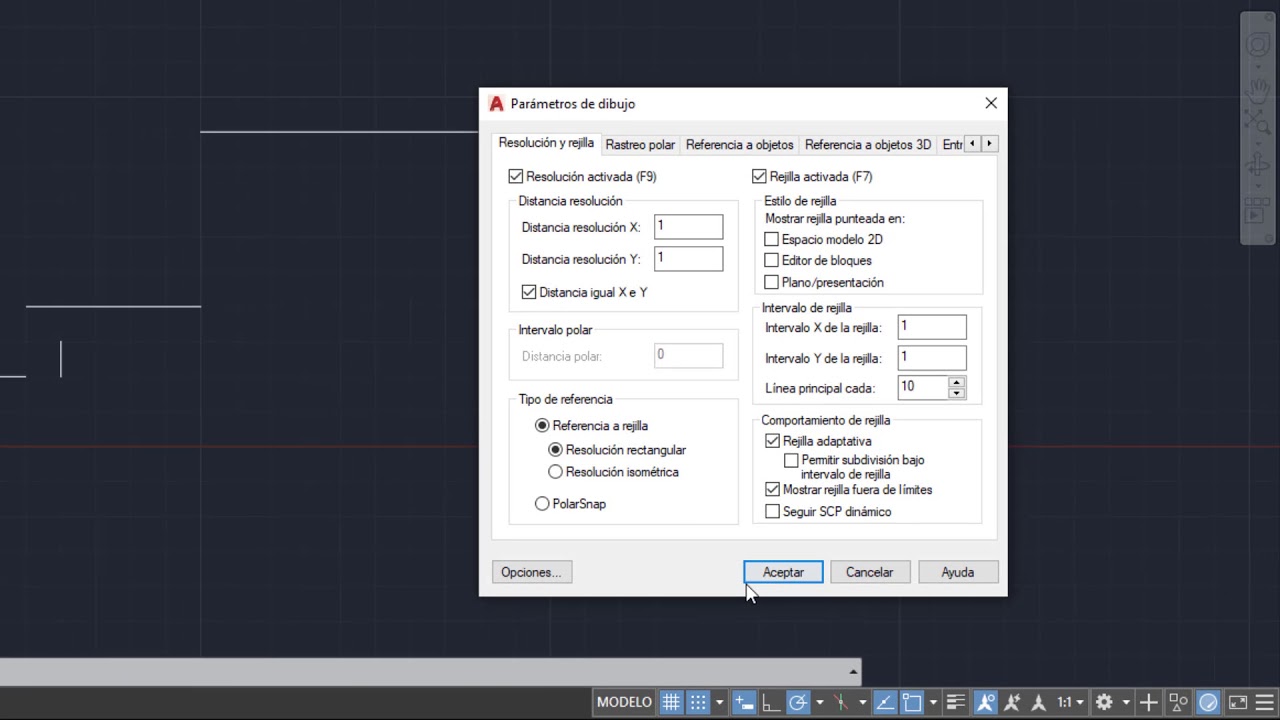
Autocad es una herramienta poderosa para el diseño y la creación de planos. Una de las características más útiles de Autocad es el grid, que permite a los usuarios crear una cuadrícula de líneas de referencia para ayudar en la alineación y colocación de objetos en un plano. En este tutorial, aprenderás cómo configurar el grid en Autocad, incluyendo cómo ajustar su tamaño, color y espaciado para adaptarlo a tus necesidades de diseño. Con esta habilidad, podrás crear planos precisos y eficientes con mayor facilidad y rapidez.
Maximiza la organización de tus diseños con el poderoso comando grid» – Un artículo sobre cómo utilizar eficazmente el comando grid en diseño y programación web.
Si estás buscando mejorar la organización de tus diseños en Autocad, el comando grid puede ser una herramienta muy útil. A través de su configuración, puedes crear una estructura de cuadrícula que facilite la alineación de elementos y la creación de diseños precisos y ordenados.
Para configurar el grid en Autocad, debes dirigirte a la pestaña «Configuración de cuadrícula» en el menú principal. Aquí, puedes establecer la distancia entre las líneas de la cuadrícula y su color, entre otras opciones.
Una vez que hayas configurado el grid, puedes activarlo y desactivarlo con el comando «Grilla». Cuando está activado, puedes utilizar las líneas de la cuadrícula como referencia para alinear tus elementos de diseño. Además, puedes ajustar la posición y tamaño de los objetos para que se ajusten a la cuadrícula.
El uso del comando grid puede ahorrarte tiempo y mejorar la calidad de tus diseños al permitirte trabajar con mayor precisión y orden. Experimenta con diferentes configuraciones de cuadrícula y encuentra la que mejor se adapte a tus necesidades de diseño en Autocad.
El poderoso comando grid de AutoCAD: ¡descubre cómo optimizar tu diseño!
AutoCAD es una herramienta muy popular para diseñar planos y dibujos técnicos en 2D y 3D. Y una de las herramientas más útiles y poderosas que ofrece es el comando Grid. Este comando te permite configurar una cuadrícula de líneas horizontales y verticales que te ayudará a dibujar con mayor precisión y rapidez.
Para configurar el Grid, debes ir al menú Formato y seleccionar Configuración de la cuadrícula. Aquí podrás ajustar la distancia entre las líneas horizontales y verticales, así como su color y tipo de línea. También puedes activar la opción Adherir a la cuadrícula, que te permite mover y ajustar objetos solo a lo largo de las líneas del Grid.
Una vez que hayas configurado el Grid, podrás empezar a dibujar con mayor precisión y rapidez. Por ejemplo, si necesitas dibujar una línea horizontal de 10 unidades de longitud, simplemente tienes que empezar a dibujar en una de las líneas horizontales de la cuadrícula y arrastrar hasta la línea horizontal opuesta.
Además, el comando Grid también te permite dibujar objetos en ángulo. Por ejemplo, si necesitas dibujar una línea diagonal, simplemente tienes que dibujar una línea vertical u horizontal y luego cambiar la orientación con la herramienta Girar.
Configura tu cuadrícula de acuerdo a tus necesidades y descubre cómo esta herramienta puede mejorar tu flujo de trabajo.
Mejorando la precisión y eficiencia en AutoCAD: Descubre la importancia del grid en tus diseños
AutoCAD es una herramienta muy utilizada en el mundo del diseño y la arquitectura, y es fundamental tener un buen conocimiento de sus herramientas y funciones para poder darle un uso óptimo. En este sentido, el grid es una de las herramientas más importantes de AutoCAD, ya que permite mejorar tanto la precisión como la eficiencia en nuestros diseños.
En primer lugar, hay que tener en cuenta que el grid es una cuadrícula que aparece en la pantalla y que nos ayuda a alinear y medir los elementos que estamos dibujando. Es decir, es una herramienta que nos permite trabajar con mayor precisión, ya que nos ayuda a dibujar líneas y figuras de manera más recta y simétrica.
Para configurar el grid en AutoCAD, debemos seguir los siguientes pasos:
1. Acceder al menú de opciones de AutoCAD: Para ello, podemos hacer clic en el icono de la esquina inferior derecha de la pantalla o escribir «OPC» en la línea de comandos.
2. Seleccionar la pestaña «Configuración de la cuadrícula»: En esta pestaña, podemos configurar el tamaño de la cuadrícula, así como su visibilidad y el tipo de unidad de medida que queremos utilizar.
3. Ajustar la cuadrícula a nuestras necesidades: Una vez que hemos configurado la cuadrícula, podemos ajustarla a nuestras necesidades haciendo clic en los puntos de la cuadrícula que queremos eliminar o añadir.
Además, nos permite trabajar con mayor precisión y eficiencia, lo que se traduce en un trabajo de mayor calidad y profesionalidad.
Personaliza la apariencia de tus diseños en AutoCAD: Cómo ajustar el color de la rejilla
La apariencia de un diseño en AutoCAD es un factor clave para su presentación. Uno de los elementos que podemos personalizar es el color de la rejilla. La rejilla es una herramienta muy útil que nos permite visualizar con mayor claridad las dimensiones y la posición de los objetos en el dibujo.
Para ajustar el color de la rejilla en AutoCAD, sigue los siguientes pasos:
Paso 1: Abre el menú Options. Puedes acceder a él haciendo clic en el icono de la llave inglesa en la parte inferior derecha de la pantalla o escribiendo «OPTIONS» en la barra de comandos.
Paso 2: Selecciona la pestaña de Display. En esta pestaña encontrarás varias opciones de visualización.
Paso 3: Busca la opción de Grid. En esta opción encontrarás la configuración de la rejilla.
Paso 4: Haz clic en el botón de Color. Se abrirá una ventana de diálogo donde podrás seleccionar el color que desees para la rejilla.
Paso 5: Haz clic en Aceptar para guardar los cambios.
Con estos sencillos pasos podrás personalizar el color de la rejilla en AutoCAD. Una vez ajustado el color, podrás ver cómo cambia la apariencia de tu diseño y cómo mejora su claridad y presentación.
Recuerda que la apariencia visual de un diseño es un factor importante para su comprensión y presentación. Por eso, es recomendable personalizar cada elemento en AutoCAD para obtener el mejor resultado posible.
