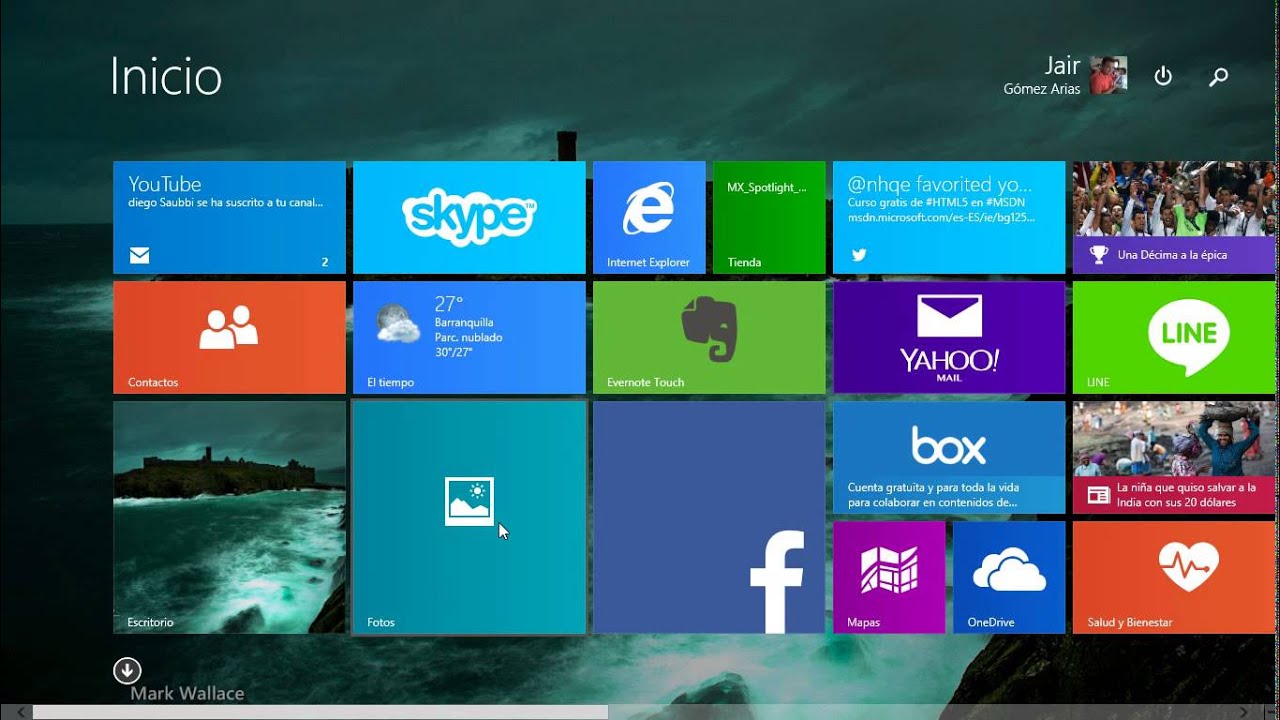
En este tutorial aprenderás cómo configurar la captura de pantalla en Windows 8 de una manera fácil y rápida. La captura de pantalla es una función muy útil para tomar una imagen de lo que estás viendo en tu pantalla, ya sea para compartir información con otros usuarios o para guardar información importante que necesitas recordar más tarde. Configurar la captura de pantalla en Windows 8 es muy sencillo y en este tutorial te explicaremos los pasos que debes seguir para hacerlo. ¡Comenzamos!
Descubre cómo capturar pantallas en Windows 8 y aprovecha al máximo su funcionalidad
Capturar pantallas en Windows 8 es una tarea sencilla que puede ser muy útil en muchas situaciones. Desde compartir información importante con colegas hasta guardar capturas de pantalla de juegos y aplicaciones, la capacidad de capturar pantallas es esencial para cualquier usuario de Windows 8.
Para capturar una pantalla en Windows 8, simplemente sigue estos pasos:
– Encuentra la tecla «Imprimir pantalla» en tu teclado. Esta tecla puede estar abreviada como «PrtScn» o «PrtSc».
– Presiona la tecla «Imprimir pantalla» para capturar la pantalla completa.
– Si solo deseas capturar una ventana específica, haz clic en la ventana para asegurarte de que esté seleccionada y luego presiona «Alt + Imprimir pantalla».
– La captura de pantalla se guarda automáticamente en el portapapeles de Windows. Para guardarla como archivo, abre Paint u otro programa de edición de imágenes y presiona «Ctrl + V» para pegar la captura de pantalla en una nueva imagen. Luego, guarda la imagen como archivo.
Además de los métodos estándar de captura de pantalla, Windows 8 también ofrece la herramienta «Recortes» que permite seleccionar y recortar una porción específica de la pantalla. Para utilizar «Recortes», simplemente busca la herramienta en la barra de búsqueda de Windows y sigue las instrucciones en pantalla.
Ya sea que necesites compartir información importante o simplemente guardar capturas de pantalla de tus juegos y aplicaciones favoritas, la capacidad de capturar pantallas es una habilidad esencial para cualquier usuario de Windows 8.
Configuración de la captura de pantalla: Guía detallada para personalizar tus capturas de pantalla
En Windows 8, la función de captura de pantalla se ha mejorado considerablemente. Ahora, puedes personalizar tus capturas de pantalla de acuerdo a tus necesidades. Para hacerlo, sigue estos sencillos pasos:
1. Acceder a la herramienta de captura de pantalla:
Para acceder a la herramienta de captura de pantalla, simplemente presiona la tecla «Windows» + «Impr Pant». También puedes acceder a ella desde el menú de inicio, escribiendo «Herramienta de captura» en el cuadro de búsqueda.
2. Personalizar la captura de pantalla:
Una vez que hayas accedido a la herramienta de captura de pantalla, puedes personalizar la captura de pantalla de varias maneras. Puedes elegir si deseas capturar la pantalla completa, una ventana o una selección personalizada realizando clic en la opción correspondiente.
3. Configurar las opciones de captura:
Una vez que hayas seleccionado la opción de captura que deseas, puedes configurar las opciones de captura según tus necesidades. Puedes seleccionar si deseas copiar la captura al portapapeles o guardarla directamente en un archivo. También puedes elegir el formato y la calidad en la que deseas guardar la captura.
4. Guardar y compartir la captura de pantalla:
Una vez que hayas personalizado la captura de pantalla y configurado las opciones de captura, simplemente haz clic en el botón «Guardar» o «Copiar» para guardar la captura o copiarla al portapapeles. También puedes compartir la captura de pantalla directamente desde la herramienta de captura.
Con esta guía detallada, esperamos que puedas aprovechar al máximo esta función y obtener capturas de pantalla precisas y útiles para tus proyectos.
Guía completa para personalizar y utilizar la función de captura de pantalla en Windows
La función de captura de pantalla en Windows es una herramienta muy útil que te permite tomar una imagen de lo que estás viendo en tu pantalla. Ya sea para guardar información importante, compartir algo con alguien o simplemente guardar una imagen divertida, la captura de pantalla es una función que todos los usuarios de Windows deben conocer. En este artículo te enseñaremos cómo configurar la captura de pantalla en Windows 8 para que puedas personalizarla y utilizarla de la mejor manera posible.
Configuración de la captura de pantalla en Windows 8
Antes de empezar a utilizar la función de captura de pantalla en Windows, es importante que conozcas las diferentes opciones de configuración que tienes disponibles. Para acceder a estas opciones, sigue estos pasos:
1. Abre la aplicación de Configuración. Puedes hacer esto buscándola en el menú Inicio o presionando la combinación de teclas «Windows + I».
2. Haz clic en «Facilidad de acceso». Esta opción se encuentra en la lista de opciones de configuración que aparecen en la pantalla.
3. Haz clic en «Otros opciones». Esta opción se encuentra en la sección de «Facilidad de acceso».
4. Busca la sección de «Captura» en la lista de opciones. Aquí es donde puedes personalizar cómo quieres que funcione la captura de pantalla en tu computadora.
5. Elige la opción que mejor se adapte a tus necesidades. Puedes seleccionar entre «Pantalla completa», «Ventana activa» o «Recorte».
Utilizando la captura de pantalla en Windows 8
Una vez que hayas configurado la captura de pantalla en Windows 8, es hora de empezar a utilizarla. Aquí te mostramos cómo hacerlo:
1. Presiona la combinación de teclas «Windows + Impr Pant». Esto tomará una captura de pantalla de toda la pantalla y la guardará en tu carpeta de Imágenes.
2. Presiona la combinación de teclas «Alt + Impr Pant». Esto tomará una captura de pantalla de la ventana activa y la guardará en tu carpeta de Imágenes.
3. Utiliza la herramienta «Recorte». Si has configurado la opción de «Recorte» en la captura de pantalla, puedes utilizar la herramienta de Recorte para seleccionar la parte de la pantalla que deseas capturar. Para hacer esto, sigue estos pasos:
a. Presiona la tecla «Windows + Shift + S». Esto abrirá la herramienta de Recorte.
b. Selecciona la parte de la pantalla que desees capturar. Utiliza el cursor para seleccionar la parte de la pantalla que deseas capturar.
c. Guarda la captura de pantalla. Una vez que hayas seleccionado la parte de la pantalla que deseas capturar, haz clic en «Guardar» para guardar la imagen en tu carpeta de Imágenes.
Conclusión
Configurar y utilizar la función de captura de pantalla en Windows 8 es fácil y muy útil. Ya sea que necesites guardar información importante o simplemente capturar una imagen divertida, la captura de pantalla es una herramienta que te facilitará mucho la vida. Sigue estos pasos para personalizar la función de captura de pantalla en tu computadora y empieza a utilizarla hoy mismo.
Alternativas para hacer captura de pantalla en Windows 8 sin utilizar la tecla Impr Pant
Si eres usuario de Windows 8, seguramente te habrás preguntado cómo hacer una captura de pantalla sin utilizar la tecla «Impr Pant». Aunque esta tecla es la forma más común de hacer una captura de pantalla, existen otras alternativas que pueden resultar más cómodas en algunos casos.
1. Utilizar la tecla Windows + Imp Pant: Esta combinación de teclas es similar a la de «Impr Pant», pero en lugar de guardar la imagen en el portapapeles, la guarda automáticamente en la carpeta «Imágenes» de tu PC.
2. Utilizar la herramienta «Recortes»: Esta herramienta viene incluida en Windows 8 y permite seleccionar la zona de la pantalla que deseas capturar. Para acceder a ella, simplemente busca «Recortes» en el menú de inicio.
3. Utilizar programas de terceros: Existen numerosos programas gratuitos y de pago que permiten hacer capturas de pantalla en Windows 8 de forma fácil y cómoda. Algunos de los más populares son Lightshot, Greenshot o Snagit.
¡Prueba las diferentes opciones y encuentra la que mejor se adapte a tus necesidades!
