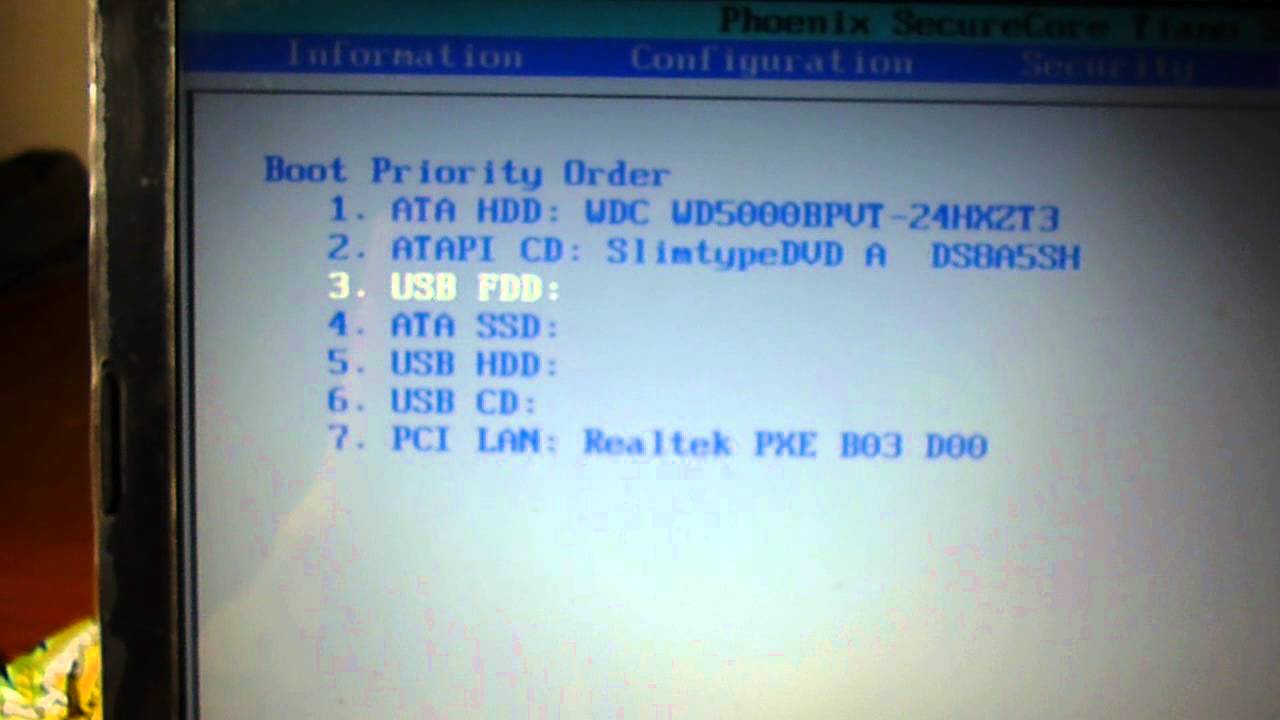
La BIOS es una parte fundamental de nuestro ordenador, ya que se encarga de gestionar y controlar todos los componentes y dispositivos que forman parte de él. La BIOS Phoenix SecureCore Tiano Setup es una de las más utilizadas en la actualidad, y en este tutorial te enseñaremos cómo configurarla de manera sencilla y eficiente. Aprenderás a acceder a la BIOS, a realizar los ajustes necesarios para optimizar el rendimiento de tu ordenador, y a solucionar posibles problemas que puedan surgir. ¡Comencemos!
Optimizando el rendimiento de tu ordenador: Guía completa para configurar la BIOS
La BIOS (Basic Input/Output System) es un componente crítico de tu ordenador que controla la comunicación entre el software y el hardware. Configurar la BIOS de manera adecuada puede mejorar significativamente el rendimiento de tu ordenador. En este artículo, te enseñaremos cómo configurar la BIOS Phoenix SecureCore Tiano Setup para optimizar el rendimiento de tu ordenador.
Paso 1: Acceder a la BIOS
Para acceder a la BIOS, debes reiniciar tu ordenador y presionar la tecla designada para ingresar a la configuración de la BIOS. Esta tecla puede variar según la marca y modelo de tu ordenador, pero comúnmente se utiliza F2, F10, o Del. Una vez que hayas ingresado a la BIOS, verás una pantalla de configuración similar a la siguiente:
Paso 2: Configuración básica
Lo primero que debes hacer es verificar que la fecha y hora de la BIOS sean correctas. Esto lo puedes hacer en la sección «Main» o «Fecha y Hora». También debes asegurarte de que el disco duro y otros dispositivos estén correctamente detectados en la sección «Dispositivos de almacenamiento».
Paso 3: Configuración de la memoria RAM
La memoria RAM es uno de los componentes más importantes en el rendimiento de tu ordenador. En la sección «Advanced», busca la configuración de «DRAM Timing» o «Configuración de memoria». Allí, puedes ajustar la velocidad de la memoria RAM y los tiempos de acceso. Si no estás seguro de qué valores utilizar, puedes buscar en línea la configuración recomendada para tu tipo de memoria RAM.
Paso 4: Configuración del procesador
En la sección «Advanced» también encontrarás opciones para configurar tu procesador. Una de las opciones más importantes es la frecuencia del reloj (Clock Speed). Ajustar esta configuración puede aumentar significativamente el rendimiento de tu procesador, pero debes tener cuidado de no sobrecalentar tu ordenador. Si no estás seguro de qué valores utilizar, busca en línea la configuración recomendada para tu procesador.
Paso 5: Configuración de la tarjeta gráfica
Si tienes una tarjeta gráfica dedicada, debes verificar que esté correctamente detectada en la sección «Dispositivos PCI». También puedes ajustar la configuración de la tarjeta gráfica en la sección «Advanced» o «Configuración de vídeo». Algunas opciones que puedes ajustar son la memoria de vídeo y la velocidad del bus.
Paso 6: Guardar los cambios y salir de la BIOS
Una vez que hayas terminado de ajustar la configuración de la BIOS, debes guardar los cambios y salir de la BIOS. Para hacer esto, busca la opción «Save and Exit» o «Guardar cambios y salir». Guardar los cambios reiniciará tu ordenador con la nueva configuración de la BIOS.
Configurar la BIOS puede parecer intimidante al principio, pero con un poco de investigación y práctica, puedes mejorar significativamente el rendimiento de tu ordenador. ¡Sigue nuestra guía y comienza a optimizar tu ordenador hoy mismo!
Optimiza el rendimiento de tu equipo: Aprende a configurar la secuencia de arranque
La secuencia de arranque es el orden en el que el sistema operativo y otros programas se cargan en tu ordenador. Configurar la secuencia de arranque correcta puede ayudarte a optimizar el rendimiento de tu equipo. En este artículo, te enseñaremos cómo configurar la secuencia de arranque en la bios Phoenix SecureCore Tiano Setup.
Paso 1:
Para acceder a la bios, reinicia tu equipo y presiona la tecla correspondiente para ingresar a la configuración de la bios. La tecla puede variar según el fabricante del equipo, pero comúnmente es F2, F8, F10 o Supr.
Paso 2:
Una vez dentro de la bios, busca la pestaña «Boot» o «Arranque». En esta pestaña, podrás configurar la secuencia de arranque. Asegúrate de que el disco duro donde se encuentra instalado tu sistema operativo esté en la primera posición de la lista.
Paso 3:
Si deseas arrancar desde un dispositivo USB o CD/DVD, asegúrate de que estén conectados antes de acceder a la bios. Luego, en la pestaña de arranque, selecciona el dispositivo deseado y muévelo al primer lugar de la lista de arranque.
Paso 4:
Guarda los cambios realizados en la bios y reinicia el equipo. Ahora, el sistema operativo y otros programas se cargarán de acuerdo a la secuencia de arranque que has configurado.
Configurar la secuencia de arranque adecuada puede ayudarte a optimizar el rendimiento de tu equipo al asegurarte de que el sistema operativo se cargue primero. También te permite arrancar desde dispositivos externos, lo que es útil para instalar un nuevo sistema operativo o ejecutar herramientas de diagnóstico. Sigue estos sencillos pasos para configurar la secuencia de arranque en la bios Phoenix SecureCore Tiano Setup y mejora el rendimiento de tu equipo.
Configurando la secuencia de arranque en la BIOS para utilizar dispositivos USB
La BIOS es un software que se ejecuta en el arranque de la computadora y controla la configuración del hardware. La configuración de la BIOS incluye la secuencia de arranque, que determina el orden en que se buscan dispositivos de arranque, como el disco duro o una unidad USB. En este artículo, te explicaremos cómo configurar la secuencia de arranque en la BIOS Phoenix SecureCore Tiano Setup para utilizar dispositivos USB.
Paso 1: Primero, debes acceder a la BIOS. Para hacerlo, reinicia tu computadora y presiona la tecla correspondiente en el inicio para ingresar a la configuración de la BIOS. En el caso de la BIOS Phoenix SecureCore Tiano Setup, usualmente es la tecla «F2».
Paso 2: Una vez dentro de la BIOS, busca la opción «Boot» o «Arranque» en el menú principal y selecciónala. Encontrarás la lista de dispositivos de arranque disponibles y su secuencia actual.
Paso 3: Busca la opción «USB» en la lista de dispositivos de arranque y muévela hacia arriba en la secuencia de arranque. Si no encuentras la opción de USB, es posible que debas habilitarla en la sección «Advanced» o «Avanzado» de la BIOS.
Paso 4: Una vez que hayas movido la opción de USB hacia arriba en la secuencia de arranque, guarda los cambios y sal de la BIOS. La computadora se reiniciará y ahora debería buscar primero un dispositivo USB al iniciar.
Con estos simples pasos, podrás utilizar dispositivos USB como unidades de arranque en tu computadora. Recuerda que es importante guardar los cambios antes de salir de la BIOS para que se apliquen correctamente. ¡Suerte y feliz arranque!
Guía paso a paso para configurar la BIOS y establecer el arranque desde el disco duro
La BIOS o Sistema Básico de Entrada/Salida es un software que se encuentra en la placa base de la computadora y es el encargado de realizar una serie de pruebas y configuraciones al iniciar el equipo. Una de las configuraciones más importantes que se pueden realizar en la BIOS es la de establecer el arranque desde el disco duro, lo que permite que el sistema operativo se cargue al iniciar la computadora.
En este artículo, te mostraremos cómo configurar la BIOS Phoenix SecureCore Tiano Setup para establecer el arranque desde el disco duro. Sigue los siguientes pasos:
Paso 1: Inicia la computadora y presiona la tecla «Supr» o «F2» (dependiendo del modelo de la placa base) para acceder a la BIOS. Si no estás seguro de qué tecla utilizar, consulta el manual de la placa base o realiza una búsqueda en línea.
Paso 2: Una vez dentro de la BIOS, busca la opción «Boot» o «Arranque» y selecciónala.
Paso 3: Busca la opción «Boot Priority» o «Prioridad de Arranque» y selecciónala.
Paso 4: En la lista de dispositivos de arranque, selecciona el disco duro en el que está instalado el sistema operativo. Es posible que el disco duro aparezca con un nombre genérico como «HDD» o «Disco Duro».
Paso 5: Si hay más de un disco duro en la computadora, asegúrate de seleccionar el disco duro correcto. Si no estás seguro de cuál es el disco duro correcto, consulta el manual de la placa base o realiza una búsqueda en línea.
Paso 6: Si el disco duro no aparece en la lista de dispositivos de arranque, es posible que sea necesario activar la opción «SATA Mode» o «Modo SATA» y establecerla en «AHCI» o «RAID». Esta opción se encuentra en la sección «Advanced» o «Avanzado» de la BIOS.
Paso 7: Una vez que hayas seleccionado el disco duro como dispositivo de arranque, guarda los cambios y sal de la BIOS. La computadora se reiniciará y se cargará el sistema operativo desde el disco duro.
Es importante asegurarse de seleccionar el disco duro correcto y guardar los cambios antes de salir de la BIOS.

