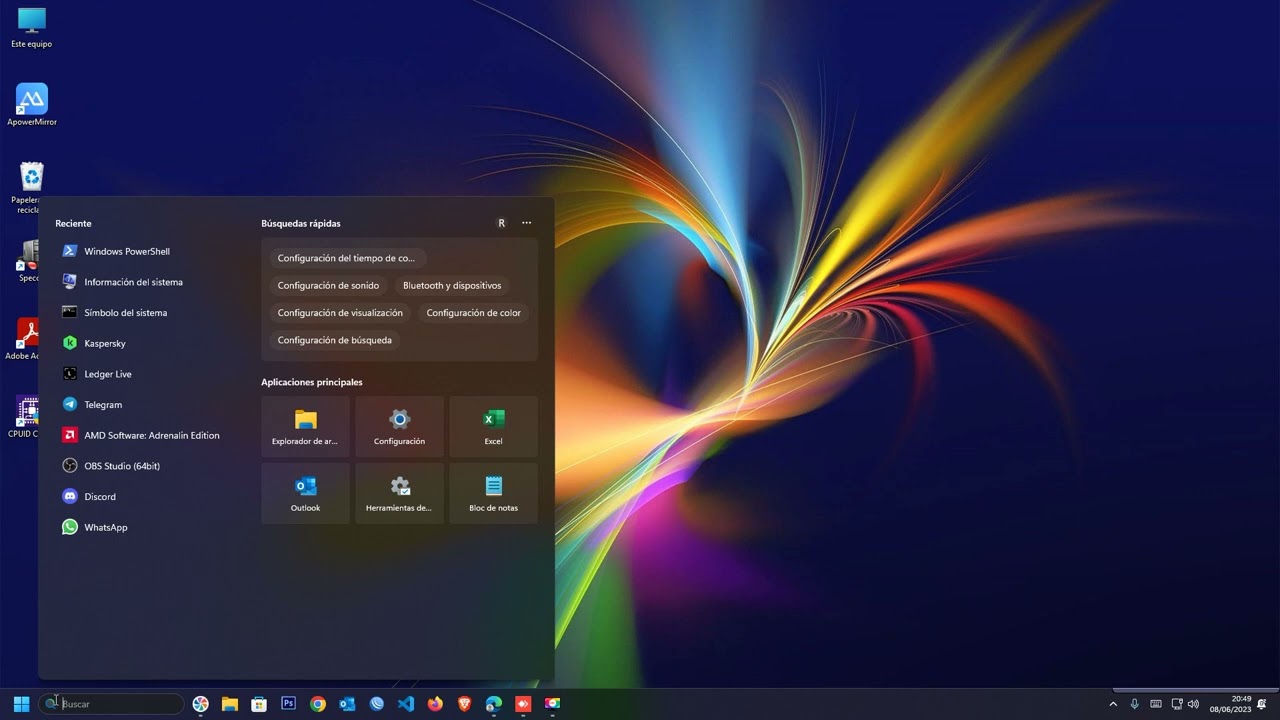
En este artículo encontrarás una guía paso a paso sobre cómo apagar correctamente Windows 11. Muchas veces, las personas no saben cómo realizar esta tarea de manera adecuada, lo que puede afectar el rendimiento y la vida útil del sistema operativo. Por eso, es importante conocer los pasos necesarios para desactivar el sistema operativo y evitar posibles errores. A continuación, te presentamos una guía completa para que puedas apagar tu computadora con Windows 11 de forma segura y efectiva.
Cómo apagar Windows 11: Guía rápida
Introducción
Cuando se trata de apagar Windows 11, puede haber algunas interrogantes. En este artículo, te proporcionaremos una guía rápida paso a paso para desactivar el sistema operativo de manera segura y eficiente.
Paso 1: Hacer clic en el botón de inicio
En primer lugar, haz clic en el botón de inicio ubicado en la esquina inferior izquierda de la pantalla. Este botón se encuentra en la misma ubicación que el botón de inicio de Windows 10.
Nota: Si no encuentras el botón de inicio, puedes usar la tecla de Windows en tu teclado para abrir el menú de inicio.
Paso 2: Seleccionar la opción ‘Apagar’
Una vez que hayas abierto el menú de inicio, verás varias opciones, incluyendo la opción de apagar. Haz clic en la opción «Apagar» para comenzar el proceso de apagado.
Nota: Si deseas reiniciar tu PC en lugar de apagarlo, puedes seleccionar la opción «Reiniciar» en su lugar.
Paso 3: Confirmar el apagado
Después de hacer clic en la opción «Apagar», aparecerá una ventana de confirmación. Esta ventana te pedirá que confirmes que deseas apagar tu computadora. Haz clic en «Apagar» para confirmar que deseas desactivar el sistema operativo.
Nota: Si tienes algún trabajo inacabado en tu PC, asegúrate de guardar todo antes de hacer clic en «Apagar».
Paso 4: Esperar a que se apague la computadora
Después de hacer clic en «Apagar», tu PC comenzará a cerrar los programas y cerrar sesiones. Espera a que la computadora se apague completamente antes de desconectarla o apagarla completamente.
Nota: No apagues la computadora manualmente mientras se está apagando, ya que esto podría dañar los archivos del sistema o los programas que se están cerrando.
Cómo apagar el sistema operativo de forma correcta
Si eres usuario de Windows 11, es importante que sepas cómo apagar el sistema operativo de forma correcta para evitar posibles daños en el sistema y pérdida de datos. A continuación, te presentamos una guía paso a paso para desactivar el sistema operativo de manera adecuada.
Paso 1: Guardar todos los archivos y documentos abiertos
Antes de apagar el sistema operativo, es importante guardar todos los archivos y documentos abiertos. Esto evitará que pierdas información importante y que los archivos se dañen al cerrar el sistema operativo abruptamente.
Paso 2: Cerrar todas las aplicaciones y programas en ejecución
Una vez que hayas guardado todos los archivos y documentos abiertos, es hora de cerrar todas las aplicaciones y programas en ejecución. Esto permitirá que el sistema operativo cierre todas las conexiones y procesos activos de manera adecuada antes de apagarse.
Paso 3: Acceder al menú de apagado
Para apagar el sistema operativo, debes acceder al menú de apagado. Hay varias formas de hacerlo:
- Pulsa el botón de inicio y selecciona el icono de encendido/apagado en la esquina inferior izquierda de la pantalla. Luego selecciona «Apagar».
- Pulsa la tecla de Windows + X y selecciona «Apagar o cerrar sesión». Luego selecciona «Apagar».
- Pulsa la tecla de Windows + I para abrir la configuración. Luego selecciona «Sistema» y «Energía y suspensión». Finalmente, selecciona «Apagar» en la sección de «Configuración de energía adicional».
Paso 4: Seleccionar la opción de apagado
Una vez que hayas accedido al menú de apagado, selecciona la opción de «Apagar». Asegúrate de no seleccionar la opción de «Reiniciar» o «Suspender» si quieres apagar el sistema operativo.
Paso 5: Esperar a que el sistema operativo se apague completamente
Después de seleccionar la opción de apagado, espera a que el sistema operativo se apague completamente. No apagues el botón de encendido manualmente o desconectes el suministro de energía durante el proceso de apagado.
En resumen, para apagar
Apagar el ordenador: Guía paso a paso
Si estás buscando una guía detallada para apagar tu ordenador con Windows 11, ¡has llegado al lugar correcto! En este artículo, te presentamos una guía paso a paso para desactivar el sistema operativo correctamente.
Paso 1: Guarda tus archivos y cierra las aplicaciones
Antes de apagar tu ordenador, asegúrate de guardar cualquier archivo en el que estés trabajando y cerrar todas las aplicaciones que estén en uso. Esto evitará que se pierda cualquier dato importante y también ayudará a que el proceso de apagado sea más rápido.
Paso 2: Haz clic en el botón de inicio
Una vez que hayas cerrado todas las aplicaciones, haz clic en el botón de inicio en la esquina inferior izquierda de la pantalla. Este botón tiene el icono de Windows.
Paso 3: Selecciona la opción «Apagar»
Después de hacer clic en el botón de inicio, se abrirá un menú con varias opciones. Busca la opción «Apagar» y haz clic en ella.
Paso 4: Espera a que se apague el ordenador
Una vez que hayas seleccionado la opción «Apagar», tu ordenador comenzará el proceso de apagado. Es importante que no interrumpas este proceso, ya que puede causar problemas en el sistema operativo.
Paso 5: Comprueba que el ordenador se haya apagado completamente
Una vez que el ordenador se haya apagado, asegúrate de que se haya apagado por completo. Si hay algún ruido o las luces están encendidas, es posible que el ordenador no se haya apagado correctamente. En este caso, presiona y mantén presionado el botón de encendido hasta que el ordenador se apague por completo.
Cómo suspender la PC en Windows 11 con el teclado: Guía rápida
Si eres de los usuarios que prefieren suspender su PC en vez de apagarla, te enseñaremos cómo hacerlo en Windows 11 con el teclado. La suspensión es una forma rápida de ahorrar energía y mantener tus archivos y programas abiertos en el estado en que los dejaste.
Paso 1: Presiona las teclas de Windows + L
Para suspender tu PC en Windows 11, simplemente presiona las teclas de Windows + L al mismo tiempo. Esto te llevará a la pantalla de bloqueo y suspenderá tu PC al mismo tiempo. Puedes desbloquear tu PC cuando lo necesites y continuar trabajando en tus archivos y programas.
Paso 2: Configura la suspensión en Windows 11
Si deseas configurar la suspensión en Windows 11, sigue estos pasos:
- Abre Configuración haciendo clic en el icono de engranaje en el menú de inicio.
- Haz clic en Sistema.
- Selecciona Energía y Suspensión.
- En la sección Suspensión, elige el tiempo que deseas que tu PC esté inactivo antes de suspenderlo.
De esta manera, tu PC se suspenderá automáticamente después de un período de inactividad establecido por ti.
El artículo explica de manera detallada los pasos que deben seguirse para apagar correctamente Windows 11. Se mencionan las diferentes opciones para hacerlo, como el botón de encendido, el menú de inicio y la combinación de teclas. Además, se aconseja cómo evitar la hibernación del sistema y cómo configurar el botón de encendido para que realice la acción deseada. En resumen, el artículo es una guía paso a paso para desactivar el sistema operativo de forma segura y eficiente.
En conclusión, apagar Windows 11 es un proceso muy sencillo y rápido. Solo necesitas seguir los pasos que te hemos mencionado en esta guía y tendrás tu sistema operativo desactivado en cuestión de segundos. Es importante asegurarse de que todos los programas y archivos estén cerrados antes de apagar el equipo para evitar la pérdida de datos. Además, siempre es recomendable apagar el sistema de forma correcta para evitar dañar el hardware del ordenador. Esperamos que esta guía te haya sido de ayuda y que puedas apagar tu Windows 11 sin ningún problema.
