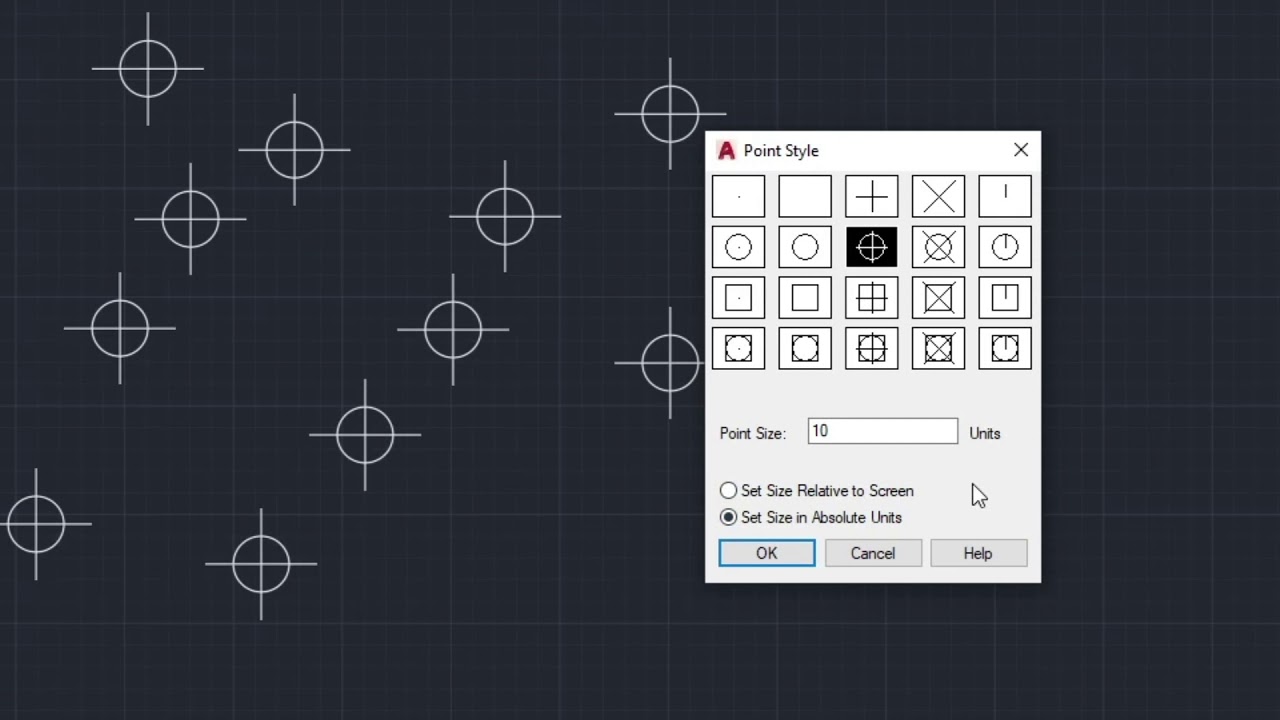
Autocad es una herramienta de diseño asistido por ordenador muy útil para diseñadores, ingenieros y arquitectos. Con el fin de maximizar la eficiencia en el uso de esta herramienta, es importante conocer los diferentes comandos que ofrece. En este tutorial, te enseñaremos cómo configurar un punto en Autocad, un comando que te permitirá establecer puntos de referencia precisos para tu proyecto. Aprenderás cómo utilizar esta herramienta para mejorar la precisión y la calidad de tu trabajo en Autocad.
Domina las herramientas básicas de Autocad 2023: Cómo insertar un punto en tus diseños
Autocad es una herramienta esencial para los diseñadores y arquitectos que desean crear planos y diseños precisos y detallados. Una de las tareas más básicas y comunes que debes aprender es cómo insertar un punto en tus diseños. Este proceso es muy sencillo, y una vez que aprendas cómo hacerlo, podrás aplicarlo en muchos otros aspectos de tu diseño.
Para insertar un punto en Autocad 2023, sigue estos pasos:
1. Abre tu archivo de Autocad y selecciona la pestaña «Inicio».
2. Haz clic en el icono del punto en la sección «Dibujo básico».
3. El cursor cambiará a un símbolo de punto. Haz clic en el lugar donde deseas insertar el punto en tu diseño.
4. El punto se insertará automáticamente en tu diseño.
Comando para configurar punto en Autocad
Además de aprender cómo insertar un punto en tus diseños, es importante que conozcas el comando para configurar el punto en Autocad. Este comando te permitirá personalizar el tamaño y el estilo del punto que estás insertando en tu diseño.
Para configurar el punto en Autocad, sigue estos pasos:
1. Abre tu archivo de Autocad y selecciona la pestaña «Inicio».
2. Haz clic en el icono del punto en la sección «Dibujo básico».
3. En la barra de herramientas, haz clic en el botón «Configuración de punto».
4. Se abrirá una ventana de configuración, donde podrás personalizar el tamaño, el estilo y el color del punto que estás insertando en tu diseño.
Conclusión
Insertar un punto en Autocad es una tarea muy sencilla, pero es importante que aprendas a hacerlo correctamente para que puedas aplicarlo en muchos otros aspectos de tu diseño. Además, configurar el punto te permitirá personalizar el tamaño, el estilo y el color del punto que estás insertando en tu diseño, lo que te permitirá crear diseños más precisos y detallados. Con estos conocimientos básicos de Autocad, podrás comenzar a explorar todas las posibilidades que esta herramienta tiene para ofrecer.
Domina el manejo de coordenadas en Autocad: Aprende a cambiar la ubicación de tus puntos
Si eres un usuario de Autocad, es probable que hayas tenido que trabajar con puntos y coordenadas en tus diseños. Saber cómo manejar correctamente estas coordenadas es fundamental para lograr un trabajo preciso y de calidad. En este artículo, te enseñaremos cómo cambiar la ubicación de tus puntos en Autocad de manera sencilla y eficaz.
El comando para configurar puntos en Autocad es DDPTYPE. Este comando te permite configurar el estilo de tus puntos, su tamaño, color y forma. Pero además, también puedes cambiar su ubicación utilizando las coordenadas X, Y y Z.
Para cambiar la ubicación de un punto, primero debes tener claro cuál es su posición actual. Para esto, puedes utilizar el comando LIST y seleccionar el punto que deseas mover. Este comando te mostrará las coordenadas actuales del punto en la ventana de comandos.
Una vez que tienes las coordenadas actuales del punto, puedes utilizar el comando MOVE para cambiar su ubicación. Primero, selecciona el punto que deseas mover y luego escribe el comando MOVE en la ventana de comandos. A continuación, escribe las coordenadas nuevas del punto utilizando el formato X,Y,Z. Por ejemplo, si quieres mover el punto a la coordenada (10, 20, 0), deberás escribir 10,20,0 en la ventana de comandos.
Es importante tener en cuenta que las coordenadas X e Y son las coordenadas horizontales del plano de trabajo, mientras que la coordenada Z se refiere a la altura del punto con respecto al plano de trabajo. Es por esto que, si quieres mover un punto en el plano de trabajo, solo debes cambiar las coordenadas X e Y y dejar la coordenada Z en cero.
Con el comando DDPTYPE puedes configurar el estilo de tus puntos, pero también puedes cambiar su ubicación utilizando las coordenadas X, Y y Z con el comando MOVE. Recuerda que las coordenadas X e Y son las coordenadas horizontales del plano de trabajo, mientras que la coordenada Z se refiere a la altura del punto con respecto al plano de trabajo.
