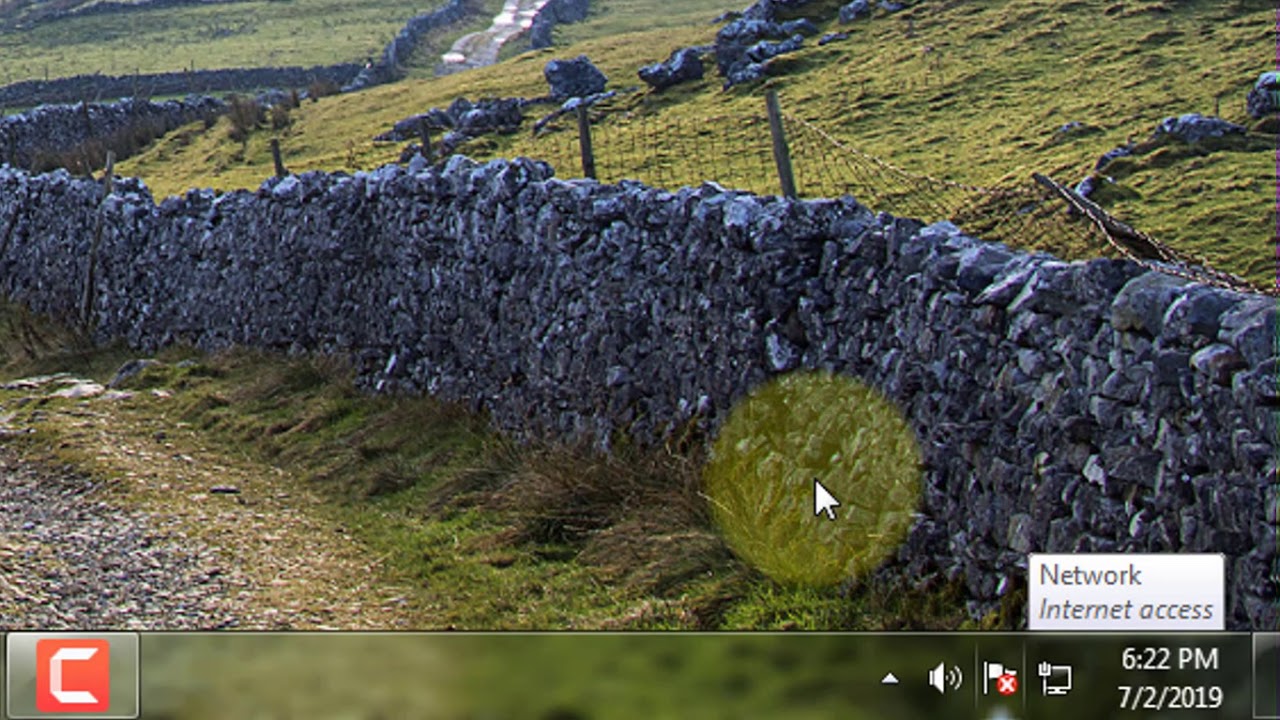En el día a día, el uso de nuestro ordenador es fundamental para realizar diversas tareas, como trabajar, estudiar o simplemente entretenernos. Sin embargo, en ocasiones nos encontramos con problemas que nos impiden disfrutar de una experiencia óptima, como la falta del icono de volumen en Windows 10, 8.1 o 7. Este inconveniente puede parecer pequeño, pero puede resultar muy molesto e incluso afectar nuestro rendimiento. En este artículo, te presentaremos un arreglo completo para solucionar este problema y poder disfrutar de tu ordenador sin contratiempos.
Solución si no aparece el icono de volumen en Windows
Si no aparece el icono de volumen en tu computadora con Windows 10, 8.1 o 7, no te preocupes. Existen soluciones fáciles que puedes aplicar para resolver este problema. En este artículo te mostraremos un arreglo completo para solucionar la falta del icono de volumen en Windows.
Verificar la configuración del sistema
Antes de empezar a aplicar soluciones, es importante verificar la configuración del sistema. Asegúrate de que el icono del volumen esté habilitado en la barra de tareas. Para hacer esto, sigue los siguientes pasos:
- Haz clic derecho en la barra de tareas.
- Selecciona «Configuración de la barra de tareas».
- Asegúrate de que la opción «Activar el icono de la barra de tareas» esté habilitada.
Si esta opción ya está habilitada y el icono de volumen aún no aparece, entonces debemos aplicar otras soluciones.
Reiniciar el servicio de audio de Windows
El servicio de audio de Windows es responsable de la reproducción de sonidos en tu computadora. Si este servicio no está funcionando correctamente, puede causar la falta del icono de volumen en Windows. Para reiniciar el servicio de audio, sigue estos pasos:
- Presiona las teclas «Windows + R» para abrir la ventana Ejecutar.
- Escribe «services.msc» y presiona Enter.
- Busca el servicio «Windows Audio».
- Haz clic derecho en el servicio y selecciona «Reiniciar».
- Espera a que el servicio se reinicie y verifica si el icono de volumen aparece en la barra de tareas.
Actualizar los controladores de sonido
Los controladores de sonido son programas que permiten que el sistema operativo se comunique con el hardware de sonido de tu computadora. Si los controladores de sonido están desactualizados o dañados, pueden causar la falta del icono de volumen en Windows. Para actualizar los controladores de sonido, sigue estos pasos:
- Presiona las teclas «Windows + X» y selecciona «Administrador de dispositivos».
- Busca la categoría «Controladoras de sonido, video y juegos».
- Haz clic derecho en el dispositivo de sonido y selecciona «Actualizar controlador».
- Sigue las instrucciones en pantalla para actualizar los controladores de sonido.
Restaurar el sistema
Si ninguna de las soluciones anteriores funciona, puedes intentar restaurar el sistema a un punto anterior en el tiempo en el que el icono de volumen funcionaba correctamente. Para hacer esto, sigue estos pasos:
- Presiona las teclas «Windows + R» para abrir la ventana Ejecutar.
- Escribe «rstrui.exe» y presiona Enter.
- Sigue las instrucciones en pantalla para restaurar el sistema a un punto anterior en el tiempo.
Con estas soluciones, deberías poder solucionar la falta del icono de volumen en tu computadora con Windows 10, 8.1 o 7. Recuerda que es importante verificar la configuración del sistema antes de aplicar soluciones más complejas. Si aún tienes problemas, puedes buscar ayuda en línea o contactar al soporte técnico de Microsoft. ¡Esperamos que este artículo te haya sido útil!
Cómo mostrar el icono de volumen en Windows 10
Si has actualizado tu sistema operativo a Windows 10, es posible que te hayas dado cuenta de que el icono de volumen no aparece en la barra de tareas. Esto puede resultar molesto, especialmente si necesitas ajustar el volumen de tu computadora con frecuencia. Sin embargo, no te preocupes, mostrar el icono de volumen es una tarea sencilla.
Paso 1: Acceder a la configuración del sistema
Lo primero que debes hacer es abrir la configuración del sistema. Puedes hacerlo de dos maneras diferentes:
- Presiona la tecla de Windows + I en tu teclado para abrir la configuración.
- Haz clic derecho en el botón de inicio y selecciona «Configuración».
Paso 2: Acceder a la configuración de la barra de tareas
Una vez que estés en la configuración del sistema, haz clic en «Personalización». Luego, selecciona «Barra de tareas» en la lista de opciones de la izquierda.
Paso 3: Configurar la barra de tareas
Una vez que hayas accedido a la configuración de la barra de tareas, desplázate hacia abajo hasta encontrar la opción «Iconos de sistema». Asegúrate de que la opción esté activada.
En caso de que la opción esté desactivada, activa el interruptor para que aparezca el icono de volumen en la barra de tareas. Si la opción ya está activada, desactívala y vuelve a activarla.
Paso 4: Reiniciar el explorador de Windows
Si después de haber seguido los pasos anteriores el icono de volumen sigue sin aparecer en la barra de tareas, es posible que debas reiniciar el explorador de Windows. Para hacerlo, sigue los siguientes pasos:
- Pulsa las teclas de Ctrl + Shift + Esc para abrir el Administrador de tareas.
- En la pestaña «Procesos», busca el proceso «Explorador de Windows».
- Haz clic derecho en el proceso y selecciona «Reiniciar».
Una vez que el explorador de Windows se haya reiniciado, el icono de volumen debería aparecer en la barra de tareas.
Solución para icono de volumen desactivado: paso a paso
Si has notado que el icono de volumen en tu computadora con Windows 10, 8.1 o 7 está desactivado, no te preocupes, el problema tiene solución. En este artículo te explicaremos paso a paso cómo puedes arreglar este problema y tener de vuelta el icono de volumen en tu barra de tareas.
Paso 1: Lo primero que debes hacer es acceder al Administrador de dispositivos. Para hacer esto, presiona la tecla de Windows + X y selecciona la opción «Administrador de dispositivos» del menú que aparece.
Paso 2: En el Administrador de dispositivos, busca la sección «Controladoras de sonido, video y juegos» y haz clic en el signo de más (+) para expandirla.
Paso 3: Busca el dispositivo de audio que estás utilizando y haz clic con el botón derecho del ratón sobre él. Selecciona la opción «Actualizar software de controlador» en el menú que aparece.
Paso 4: En la ventana que aparece, selecciona la opción «Buscar software de controlador en el equipo» y luego selecciona la opción «Elegir de una lista de controladores de dispositivo en el equipo».
Paso 5: Selecciona el controlador de audio que corresponde a tu dispositivo y haz clic en «Siguiente». Si no estás seguro de cuál es el controlador adecuado, puedes buscar en línea el modelo de tu dispositivo y descargar el controlador correspondiente.
Paso 6: Espera a que se complete la instalación del controlador y reinicia tu computadora.
Paso 7: Después de reiniciar tu computadora, deberías ver el icono de volumen en tu barra de tareas. Si este no es el caso, puedes intentar solucionar el problema usando el solucionador de problemas de sonido de Windows.
Paso 8: Para hacer esto, haz clic con el botón derecho del ratón en el icono de volumen y selecciona la opción «Solucionar problemas de sonido» en el menú que aparece. Sigue las instrucciones que aparecen en pantalla para completar el solucionador de problemas.
Siguiendo estos pasos, deberías ser capaz de solucionar el problema del icono de volumen desactivado en tu computadora con Windows 10, 8.1 o 7. Si el problema persiste, puedes buscar en línea soluciones adicionales o contactar con el soporte técnico de tu dispositivo para obtener ayuda adicional.
Recupera el control de volumen en tu PC: Guía paso a paso
Si te encuentras en la situación de que el icono de volumen en tu PC ha desaparecido, no te preocupes, ya que existe una solución sencilla para recuperarlo. En este artículo te proporcionaremos una guía paso a paso para recuperar el control de volumen en tu PC, ya sea que utilices Windows 10, 8.1 o 7.
Paso 1: Comienza por hacer clic en el botón de inicio en la esquina inferior izquierda de tu pantalla y escribe «Administrador de tareas» en la barra de búsqueda. Haz clic en la opción de «Administrador de tareas» que aparece.
Paso 2: En la pestaña de «Procesos», busca la opción de «Windows Explorer» y haz clic en ella. Luego, selecciona la opción de «Reiniciar» en la esquina inferior derecha de la ventana.
Paso 3: Una vez que hayas reiniciado el explorador de Windows, haz clic derecho en la barra de tareas y selecciona la opción de «Configuración de la barra de tareas».
Paso 4: En la ventana de «Configuración de la barra de tareas», asegúrate de que la opción de «Mostrar el icono de volumen en la barra de tareas» esté activada. Si no lo está, actívala y haz clic en «Aplicar» y «Aceptar».
Paso 5: Si el icono de volumen aún no aparece, haz clic derecho en la barra de tareas nuevamente y selecciona la opción de «Propiedades». En la ventana de «Propiedades de la barra de tareas», asegúrate de que la opción de «Usar pequeñas botones de la barra de tareas» esté desactivada. Si está activada, desactívala y haz clic en «Aplicar» y «Aceptar».
Paso 6: Si el icono de volumen sigue sin aparecer, es posible que debas actualizar los controladores de audio de tu PC. Para hacer esto, ve al sitio web del fabricante de tu PC o del fabricante de tu tarjeta de sonido y descarga los controladores de audio más recientes.
Con estos sencillos pasos, deberías poder recuperar el control de volumen en tu PC y volver a disfrutar de tu música y sonidos favoritos sin problemas. No dudes en utilizar esta guía paso a paso si alguna vez te encuentras en la situación de que el icono de volumen desaparece en tu PC.
El artículo explica cómo solucionar el problema de la falta del icono de volumen en los sistemas operativos de Windows 10, 8.1 y 7. Propone varias soluciones, como reiniciar el servicio de audio, actualizar los controladores de sonido o utilizar el solucionador de problemas de Windows. Además, ofrece una solución definitiva que consiste en editar el registro de Windows para restaurar el icono de volumen en la barra de tareas.
En conclusión, si te encuentras con la ausencia del icono de volumen en tu sistema operativo Windows 10, 8.1 o 7, no te preocupes, pues existen diversas soluciones para recuperarlo. Desde revisar la configuración de la barra de tareas, hasta reinstalar los controladores de audio, son algunas de las opciones que puedes intentar para solucionar este problema. Recuerda que siempre es importante mantener tu sistema operativo actualizado y realizar un mantenimiento periódico para evitar posibles errores o fallas en el funcionamiento de tu equipo.