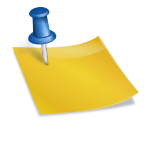Cuando utilizamos nuestro ordenador, es común encontrarnos con errores o fallos que pueden resultar muy molestos. Uno de estos problemas es el famoso mensaje «El controlador dejo de responder y se ha recuperado» en Windows 10. Este error puede ocurrir en diferentes situaciones, como al jugar videojuegos o al utilizar aplicaciones que requieren un alto rendimiento de la tarjeta gráfica. En este artículo, te explicaremos qué es este error y cómo solucionarlo de manera completa para evitar que vuelva a aparecer.
Arreglar controlador de pantalla en Windows 10: Guía completa
Si eres un usuario de Windows 10 y has experimentado el molesto mensaje «El controlador de pantalla dejó de responder y se ha recuperado», no te preocupes, no estás solo. Este problema es común en Windows 10 y puede ocurrir por varias razones, incluyendo controladores de pantalla desactualizados o dañados, problemas de hardware y sobrecalentamiento. Afortunadamente, hay soluciones disponibles para resolver este problema.
Revisa los requisitos del sistema
Antes de comenzar a solucionar el problema, asegúrate de que tu sistema cumpla con los requisitos mínimos para ejecutar Windows 10. También es importante asegurarse de que tu hardware, como la tarjeta gráfica, tenga los controladores más recientes instalados.
Actualiza los controladores de pantalla
Los controladores de pantalla desactualizados o dañados son una de las principales causas de este problema. Para actualizar los controladores de pantalla, sigue estos pasos:
- Abre el Administrador de dispositivos haciendo clic derecho en el botón de inicio y seleccionando «Administrador de dispositivos» en el menú.
- Busca la categoría «Adaptadores de pantalla» y haz clic en la flecha para expandirla.
- Clic derecho en tu tarjeta gráfica y selecciona «Actualizar controlador».
- Selecciona «Buscar automáticamente software de controlador actualizado» y sigue las instrucciones en pantalla para descargar e instalar el controlador más reciente.
Alternativamente, puedes visitar el sitio web del fabricante de tu tarjeta gráfica y descargar el controlador más reciente desde allí.
Desactiva la aceleración de hardware
La aceleración de hardware es una configuración que permite que la tarjeta gráfica realice ciertas tareas en lugar del procesador. Sin embargo, esta configuración puede causar problemas en algunos sistemas. Para desactivar la aceleración de hardware, sigue estos pasos:
- Abre la Configuración de pantalla haciendo clic derecho en el escritorio y seleccionando «Configuración de pantalla».
- Desplázate hacia abajo y haz clic en «Configuración de pantalla avanzada».
- Busca la pestaña «Solución de problemas» y haz clic en ella.
- Haz clic en «Cambiar configuración» y ajusta la barra de desplazamiento a «Ninguno».
- Reinicia tu computadora para guardar los cambios.
Limpiar la tarjeta gráfica y mejorar la ventilación
El sobrecalentamiento también puede ser una causa del problema «El controlador de pantalla dejó de responder y se ha recuperado». Si tu tarjeta gráfica está sucia o no tiene una buena ventilación, puede sobrecalentarse y causar problemas. Para limpiar tu tarjeta gráfica y mejorar la ventilación, sigue estos pasos:
- Apaga tu computadora y desconecta el cable de alimentación.
- Abre tu computadora y busca la tarjeta gráfica.
- Usa una lata de aire comprimido para limpiar la tarjeta gráfica y los ventiladores.
- Revisa la ventilación para asegurarte de que no haya obstrucciones.
- Vuelve a ensamblar tu computadora y enciéndela.
Con estas soluciones, deberías ser capaz de resolver el problema «El controlador de pantalla dejó de responder y se ha recuperado» en Windows 10. Si el problema persiste, considera contactar al soporte técnico para obtener ayuda adicional.
Restaurar Controlador de Pantalla: Guía Paso a Paso
Si eres un usuario de Windows 10 y te has encontrado con el problema de que el controlador de pantalla ha dejado de responder y se ha recuperado, no te preocupes. Existe una solución para este inconveniente que puede solucionar el problema. En este artículo, te proporcionaremos una guía paso a paso sobre cómo restaurar el controlador de pantalla en Windows 10.
¿Qué es el controlador de pantalla?
El controlador de pantalla es el software que permite a tu sistema operativo interactuar con la tarjeta gráfica de tu computadora. Es esencial para la reproducción de gráficos y videos en tu pantalla. Si el controlador de pantalla deja de responder, tu pantalla se puede congelar o incluso apagarse, lo que puede ser muy frustrante.
¿Por qué el controlador de pantalla deja de responder?
Existen varias razones por las que el controlador de pantalla puede dejar de responder. Puede ser debido a un problema con la tarjeta gráfica, a un controlador de pantalla desactualizado o incompatible, o a un problema con el sistema operativo de tu computadora. Independientemente de la causa, es importante solucionar el problema para que puedas volver a utilizar tu computadora sin problemas.
Paso 1: Identifica el problema
Lo primero que debes hacer es identificar el problema. Si tu pantalla se congela o se apaga y aparece un mensaje que indica que el controlador de pantalla ha dejado de responder y se ha recuperado, este es el problema que debes solucionar. Si no estás seguro de cuál es el problema, puedes intentar actualizar los controladores de tu tarjeta gráfica y ver si eso soluciona el problema.
Paso 2: Desinstala los controladores de pantalla
Para restaurar el controlador de pantalla, lo primero que debes hacer es desinstalar los controladores de pantalla. Para hacer esto, sigue estos pasos:
- Presiona las teclas «Windows» y «X» en tu teclado y selecciona «Administrador de dispositivos».
- Busca la opción «Adaptadores de pantalla» y haz clic en el signo de más para expandir esta sección.
- Haz clic con el botón derecho del ratón en el adaptador de pantalla que estás utilizando y selecciona «Desinstalar dispositivo».
- Marca la casilla «Eliminar el software del controlador de este dispositivo» y haz clic en «Desinstalar».
Esto desinstalará los controladores de pantalla de tu computadora. Una vez que hayas hecho esto, reinicia tu computadora.
Paso 3: Descarga e instala los controladores de pantalla más recientes
Una vez que hayas reiniciado tu computadora, debes descargar e instalar los controladores de pantalla más recientes. Puedes hacer esto de varias maneras, pero la forma más fácil es utilizar el sitio web del fabricante de tu tarjeta gráfica. Sigue estos pasos:
- Visita el sitio web del fabricante de tu tarjeta gráfica.
- Busca la sección de descargas de controladores y selecciona el modelo de tu tarjeta gráfica.
- Descarga los controladores más recientes.
- Instala los controladores siguiendo las instrucciones que aparecen en pantalla.
Una vez que hayas instalado los controladores de pantalla más recientes, reinicia tu computadora.
Paso 4: Verifica si el problema ha sido solucionado
Una vez que hayas reiniciado tu computadora, verifica si el problema ha sido solucionado. Si ya no recibes el mensaje de que el controlador de pantalla ha dejado de responder y se ha recuperado, entonces el problema ha sido solucionado. Si todavía estás experimentando problemas, puede ser necesario buscar una solución adicional.
Error de controlador: Causas y soluciones
El error de controlador es un problema común que los usuarios de Windows pueden enfrentar. Este error ocurre cuando el controlador de un dispositivo deja de responder y se ha recuperado. Windows muestra un mensaje de error que indica que el controlador dejó de responder y se ha recuperado. Este error puede ser causado por varias razones, y hay varias soluciones para solucionarlo.
Causas del error de controlador
Hay varias posibles causas del error de controlador. Algunas de ellas pueden ser:
- Controlador desactualizado: Si un controlador no está actualizado, puede causar problemas. Los controladores desactualizados pueden tener errores que se pueden corregir mediante actualizaciones.
- Conflictos de controladores: Si dos controladores entran en conflicto, pueden causar problemas. Esto puede ocurrir cuando se instala un nuevo dispositivo y el controlador entra en conflicto con otro controlador.
- Problemas de hardware: Si hay problemas con el hardware del dispositivo, puede causar problemas con el controlador.
- Problemas de software: Algunos programas pueden interferir con el controlador y causar problemas.
Soluciones al error de controlador
Hay varias soluciones posibles para el error de controlador. Aquí hay algunas soluciones que puedes probar:
- Actualiza el controlador: Si el controlador está desactualizado, actualízalo. Puedes actualizar el controlador manualmente o utilizar una herramienta de actualización de controladores.
- Desinstala y reinstala el controlador: Si el controlador está dañado, desinstálalo y reinstálalo. Esto puede solucionar el problema.
- Resuelve conflictos de controladores: Si hay conflictos de controladores, resuelve el conflicto desinstalando uno de los controladores o actualizando ambos controladores.
- Repara problemas de hardware: Si hay problemas de hardware, repara el hardware o reemplázalo si es necesario.
- Desactiva programas que puedan interferir: Si hay programas que interfieren con el controlador, desactívalos.
Si sigues experimentando problemas, considera buscar ayuda de un profesional de TI.
Identifica el controlador de tu pantalla en pocos pasos
Si eres un usuario de Windows 10 y te has encontrado con el error de «Arreglo completo el controlador dejo de responder y se ha recuperado», es probable que necesites identificar el controlador de tu pantalla. Este error puede ser causado por problemas con el controlador de la tarjeta gráfica, y para solucionarlo, necesitas encontrar el controlador correcto y actualizarlo.
Afortunadamente, identificar el controlador de tu pantalla no es difícil. Aquí te presentamos algunos pasos sencillos para hacerlo:
Paso 1: Haz clic derecho en el botón de inicio de Windows y selecciona «Administrador de dispositivos».
Paso 2: Busca la categoría «Adaptadores de pantalla» y haz clic en ella para expandirla.
Paso 3: Ahora verás una lista de los adaptadores de pantalla disponibles. Busca el adaptador que estás utilizando actualmente y haz clic derecho en él.
Paso 4: Selecciona «Propiedades» en el menú desplegable y luego haz clic en la pestaña «Controlador».
Paso 5: En la pestaña de controlador, verás información sobre el controlador de tu pantalla, incluyendo su fecha y versión. Toma nota de esta información.
Paso 6: Si necesitas actualizar el controlador de tu pantalla, puedes hacerlo de varias maneras. Una de las más sencillas es ir al sitio web del fabricante de tu tarjeta gráfica y buscar la sección de descargas de controladores. Allí, podrás encontrar una lista de controladores disponibles para tu tarjeta gráfica y descargar el más reciente.
Actualizar el controlador de tu pantalla puede ser la solución para el error de «Arreglo completo el controlador dejo de responder y se ha recuperado». Si sigues estos sencillos pasos, podrás identificar el controlador de tu pantalla en pocos minutos y solucionar problemas de rendimiento.
El artículo explica cómo solucionar el problema de que el controlador dejo de responder y se ha recuperado en Windows 10. Se sugiere actualizar los controladores de la tarjeta gráfica, desinstalar y reinstalar la tarjeta gráfica, ajustar la configuración de energía y verificar la temperatura del equipo. También se menciona la posibilidad de que el problema esté relacionado con el hardware y se recomienda llevar el equipo a un técnico especializado si ninguna de las soluciones anteriores funciona.
En conclusión, el mensaje «Arreglo completo el controlador dejo de responder y se ha recuperado en Windows 10» puede ser una molestia para muchos usuarios, pero en realidad es una medida de seguridad importante para evitar que el sistema se bloquee o se dañe. Si este mensaje aparece con frecuencia, es importante investigar la causa subyacente y buscar soluciones para evitar problemas futuros. En general, mantener el sistema actualizado y realizar mantenimiento regularmente puede ayudar a prevenir problemas y mantener el rendimiento óptimo del sistema.