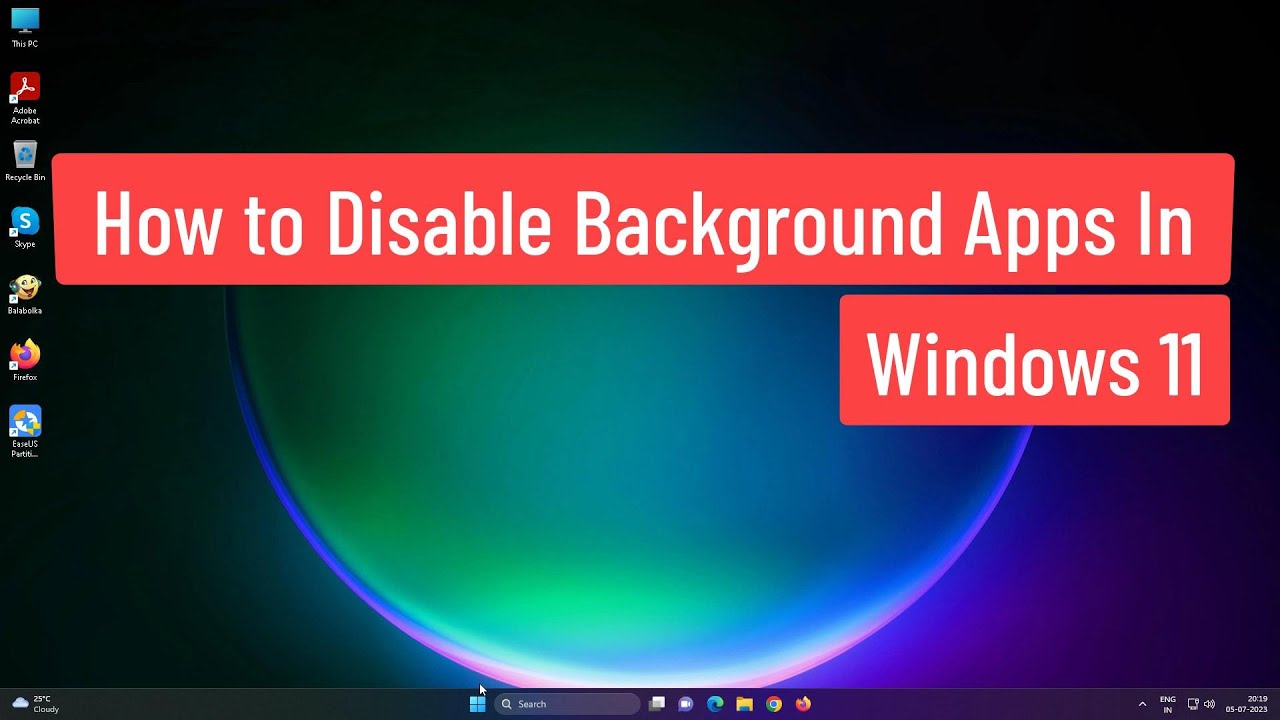En el sistema operativo Windows 11 existen diversas herramientas y funciones que permiten a los usuarios hacer más eficiente su trabajo y mejorar su experiencia en el uso del sistema. Una de estas funciones es la capacidad de utilizar aplicaciones en segundo plano, lo que permite continuar trabajando en otras tareas mientras se ejecutan diferentes aplicaciones en segundo plano. En este artículo, aprenderemos cómo utilizar efectivamente las aplicaciones en segundo plano en Windows 11 para mejorar nuestra productividad y aprovechar al máximo el sistema operativo.
Cómo poner aplicaciones en segundo plano: guía práctica
En Windows 11, puedes utilizar varias aplicaciones a la vez. Sin embargo, a veces necesitas dejar una aplicación en segundo plano mientras trabajas en otra. En este caso, es importante saber cómo poner aplicaciones en segundo plano. En esta guía práctica te enseñaremos cómo hacerlo.
Paso 1: Abre la aplicación que quieres poner en segundo plano
Primero, abre la aplicación que quieres dejar en segundo plano mientras trabajas en otra. Puede ser una aplicación de correo electrónico, un navegador web o cualquier otra aplicación que desees utilizar.
Paso 2: Minimiza la aplicación
Para poner la aplicación en segundo plano, debes minimizarla. Haz clic en el botón de minimizar (-) en la esquina superior derecha de la ventana de la aplicación o presiona el botón de minimizar en la barra de tareas de Windows.
Paso 3: Abre otra aplicación
Una vez que hayas minimizado la aplicación, puedes abrir otra aplicación y trabajar en ella sin interrupciones.
Paso 4: Vuelve a la aplicación en segundo plano
Si necesitas volver a la aplicación en segundo plano, haz clic en el icono de la aplicación en la barra de tareas de Windows. La aplicación se abrirá y podrás seguir trabajando en ella.
Paso 5: Cierra la aplicación en segundo plano
Si ya no necesitas utilizar la aplicación en segundo plano, puedes cerrarla. Para hacerlo, haz clic en el botón de cerrar (x) en la esquina superior derecha de la ventana de la aplicación o presiona el botón de cerrar en la barra de tareas de Windows.
Ahora ya sabes cómo poner aplicaciones en segundo plano en Windows 11. Utiliza esta función para trabajar en varias aplicaciones a la vez y mejorar tu productividad.
Cómo ver todas las ventanas abiertas en Windows 11: Guía fácil
Si eres de esas personas que trabajan con muchas aplicaciones al mismo tiempo, seguro te has preguntado cómo ver todas las ventanas abiertas en Windows 11. Afortunadamente, es muy fácil hacerlo, y hoy te enseñaremos cómo hacerlo en esta guía sencilla.
Paso 1: Usar la combinación de teclas
La primera forma de ver todas las ventanas abiertas en Windows 11 es usando la combinación de teclas Win + Tab. Al hacerlo, se abrirá la vista de tareas, donde podrás ver todas las aplicaciones abiertas en forma de miniaturas.

En esta vista, también podrás crear escritorios virtuales y mover las aplicaciones de un escritorio a otro.
Paso 2: Usar el botón de tareas
Otra forma de ver todas las ventanas abiertas en Windows 11 es usando el botón de tareas. Para hacerlo, haz clic derecho en la barra de tareas y selecciona Tareas.

Al hacerlo, se abrirá la vista de tareas, donde podrás ver todas las aplicaciones abiertas en forma de miniaturas, igual que en el primer paso.
Paso 3: Usar el escritorio virtual
Finalmente, otra forma de ver todas las ventanas abiertas en Windows 11 es usando el escritorio virtual. Para hacerlo, haz clic en el botón de tareas y selecciona Escritorios.

Al hacerlo, se abrirá una vista donde podrás ver todos los escritorios virtuales que has creado. Si tienes aplicaciones abiertas en varios escritorios virtuales, podrás verlas todas aquí.
Cómo cerrar programas en segundo plano: Guía fácil
En Windows 11, los programas en segundo plano son aquellos que se ejecutan en segundo plano sin necesidad de que el usuario los esté utilizando. Esto puede incluir aplicaciones de sistema, actualizaciones automáticas, programas de mensajería instantánea, entre otros. Si tienes muchos programas ejecutándose en segundo plano, puede consumir una gran cantidad de recursos y ralentizar el rendimiento de tu computadora. En este artículo, te explicaremos cómo cerrar programas en segundo plano en Windows 11 de una manera fácil y rápida.
Paso 1: Abre el Administrador de tareas
Para cerrar programas en segundo plano, primero debes abrir el Administrador de tareas. Puedes hacerlo fácilmente presionando las teclas Ctrl+Shift+Esc juntas o haciendo clic derecho en la barra de tareas y seleccionando «Administrador de tareas» en el menú desplegable.
Paso 2: Identifica los programas en segundo plano
Una vez que hayas abierto el Administrador de tareas, verás una lista de todos los programas que se están ejecutando en tu computadora, incluyendo aquellos que se encuentran en segundo plano. Para identificar los programas en segundo plano, busca la columna «Estado de fondo» y busca aquellos que estén marcados como «En ejecución».
Paso 3: Cierra los programas en segundo plano
Una vez que hayas identificado los programas en segundo plano que deseas cerrar, selecciona el programa haciendo clic en él una vez. Luego, haz clic en el botón «Finalizar tarea» ubicado en la parte inferior derecha de la ventana del Administrador de tareas. Si deseas cerrar varios programas en segundo plano al mismo tiempo, puedes seleccionarlos manteniendo presionada la tecla Ctrl mientras haces clic en cada uno de ellos y luego hacer clic en «Finalizar tarea».
Con solo unos pocos clics, puedes liberar recursos de tu computadora y mejorar su rendimiento. ¡Prueba estos pasos ahora y disfruta de una experiencia más rápida y eficiente en tu computadora!
Desactivar aplicaciones en Windows 11: Guía paso a paso».
Si eres un usuario de Windows 11, es probable que hayas notado que algunas aplicaciones continúan funcionando en segundo plano incluso después de que las hayas cerrado. Esto puede afectar el rendimiento de tu ordenador, especialmente si tienes varias aplicaciones abiertas al mismo tiempo. En este artículo, te explicaremos cómo desactivar aplicaciones en Windows 11 para que no sigan funcionando en segundo plano.
Paso 1: Acceder a la Configuración de Windows
Lo primero que debes hacer es acceder a la Configuración de Windows. Puedes hacerlo presionando la tecla de Windows + la tecla i en tu teclado, o haciendo clic en el icono de Configuración en el menú de inicio.
Paso 2: Acceder a la sección de privacidad
Una vez que estés en la Configuración de Windows, debes hacer clic en la opción de «Privacidad» que se encuentra en el menú de la izquierda.
Paso 3: Acceder a la sección de aplicaciones en segundo plano
Dentro de la sección de privacidad, debes desplazarte hacia abajo hasta encontrar la opción de «Aplicaciones en segundo plano». Haz clic en ella para acceder a la configuración de las aplicaciones que se ejecutan en segundo plano.
Paso 4: Desactivar las aplicaciones en segundo plano
En la sección de «Aplicaciones en segundo plano», verás una lista de todas las aplicaciones que están permitidas para ejecutarse en segundo plano en tu ordenador. Puedes desactivarlas una por una haciendo clic en el interruptor que aparece junto a cada una de ellas.
Alternativamente, puedes desactivar todas las aplicaciones en segundo plano haciendo clic en el interruptor que aparece junto a la opción de «Permitir que las aplicaciones se ejecuten en segundo plano» en la parte superior de la página.
Paso 5: Guardar los cambios
Una vez que hayas desactivado las aplicaciones en segundo plano que deseas, asegúrate de guardar los cambios haciendo clic en el botón «Guardar» en la parte inferior de la página.
El artículo explica cómo utilizar las aplicaciones en segundo plano en Windows 11 para mejorar la eficiencia del sistema y reducir el consumo de energía. Se sugiere la utilización de la función de suspensión de aplicaciones y la personalización de la configuración de energía según las necesidades del usuario. Además, se ofrece información sobre cómo acceder al administrador de tareas para finalizar procesos en segundo plano y liberar recursos del sistema.
En conclusión, usar aplicaciones en segundo plano en Windows 11 es una excelente manera de aumentar la productividad y la eficiencia en el trabajo. Al permitir que las aplicaciones sigan funcionando mientras se realiza otra tarea, se pueden ahorrar valiosos minutos y evitar la necesidad de abrir y cerrar aplicaciones repetidamente. Además, la función de administración de aplicaciones en segundo plano en Windows 11 es fácil de usar y personalizar, lo que permite que cada usuario adapte la experiencia a sus necesidades individuales. En resumen, si quieres aprovechar al máximo tu tiempo y ser más productivo en tu trabajo diario, no dudes en utilizar las aplicaciones en segundo plano en Windows 11.