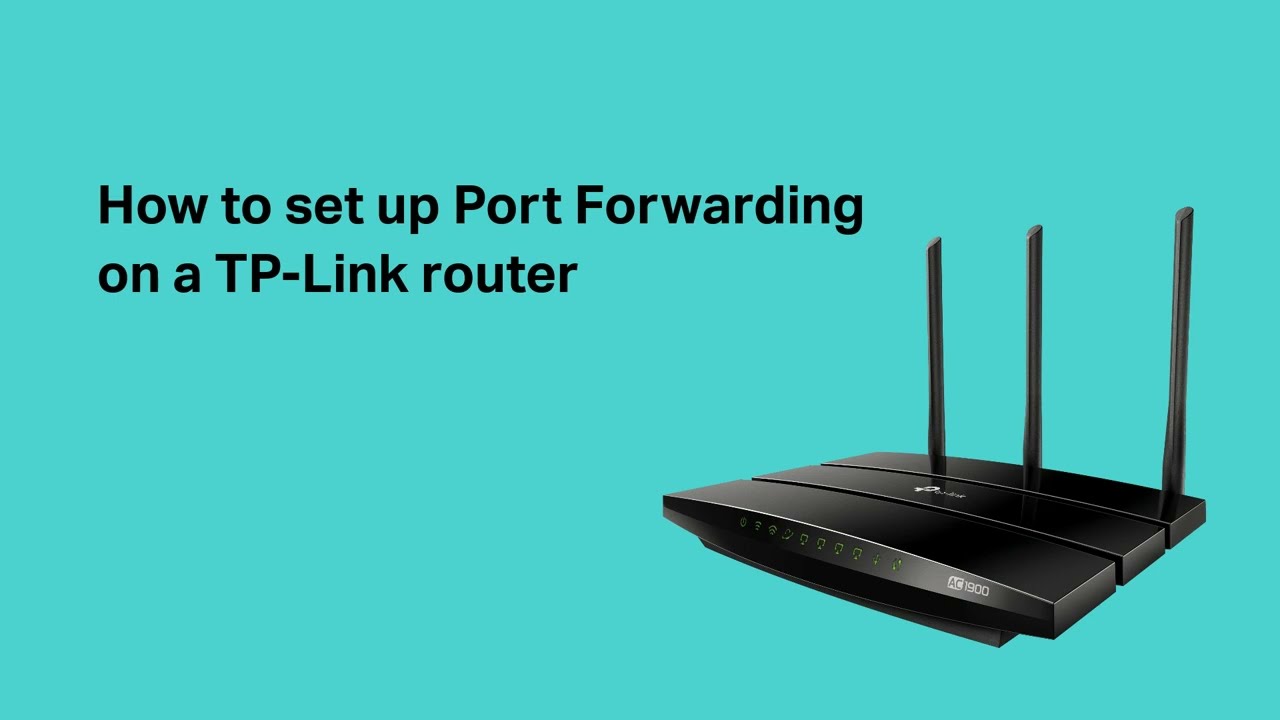El port forwarding es una técnica muy útil para dirigir el tráfico de internet a dispositivos específicos en una red local. Con esta técnica, los usuarios pueden acceder a servicios en línea, como juegos en línea, servidores de correo electrónico y otros servicios de red desde cualquier lugar del mundo. En este tutorial, aprenderás cómo configurar el port forwarding en un router TP-Link para dirigir el tráfico de internet a dispositivos específicos en tu red local. Sigue leyendo para obtener instrucciones detalladas y consejos útiles.
Optimizando la conectividad en red: Guía para configurar el port forwarding en un router TP-Link
El port forwarding es una técnica que permite redirigir el tráfico de internet desde una dirección IP externa hacia un dispositivo o servidor específico en una red local. Es una herramienta útil para mejorar la conectividad y la velocidad de la red, especialmente en entornos empresariales y de juegos en línea. Configurar el port forwarding en un router TP-Link es fácil y puede hacerse en pocos minutos siguiendo algunos pasos simples.
Paso 1: Acceder a la interfaz de administración del router
Para configurar el port forwarding en un router TP-Link, primero debes acceder a la interfaz de administración del router. Esto se hace ingresando la dirección IP del router en un navegador web. Por lo general, la dirección IP predeterminada es «192.168.0.1» o «192.168.1.1». Una vez que hayas ingresado la dirección IP, ingresa las credenciales de inicio de sesión para acceder a la interfaz de administración del router.
Paso 2: Configurar la dirección IP estática del dispositivo
Para configurar el port forwarding, el dispositivo al que deseas redirigir el tráfico de internet debe tener una dirección IP estática. De esta manera, el router siempre sabe dónde redirigir el tráfico. Para configurar una dirección IP estática en un dispositivo, debes acceder a la configuración de red del dispositivo y asignar una dirección IP manualmente. Asegúrate de elegir una dirección IP que no esté en uso en la red local.
Paso 3: Configurar el port forwarding
Una vez que hayas configurado una dirección IP estática en el dispositivo, puedes configurar el port forwarding en el router TP-Link. Para hacerlo, sigue estos pasos:
1. Accede a la configuración del router.
2. Busca la pestaña de «Forwarding».
3. Haz clic en «Add New».
4. Ingresa la dirección IP estática del dispositivo en el campo de «IP Address».
5. Ingresa el puerto que deseas redirigir en el campo de «External Port» y «Internal Port».
6. Selecciona el protocolo que deseas utilizar (TCP o UDP).
7. Haz clic en «Save» para guardar los cambios.
Paso 4: Verificar la configuración
Una vez que hayas configurado el port forwarding en el router TP-Link, es importante verificar que todo esté funcionando correctamente. Para hacerlo, intenta acceder al dispositivo desde una dirección IP externa utilizando el puerto que configuraste. Si todo está configurado correctamente, deberías poder acceder al dispositivo sin problemas.
Al seguir estos sencillos pasos, podrás configurar el port forwarding en tu router TP-Link en poco tiempo y sin problemas. ¡Disfruta de una conectividad de red óptima y sin interrupciones!
Guía completa para habilitar el Port Forwarding en tu dispositivo
El Port Forwarding es una técnica que se utiliza para permitir el acceso externo a dispositivos conectados a una red local. Esta técnica es especialmente útil para aquellos que desean configurar servidores o aplicaciones que requieren acceso remoto. En este artículo, te mostraremos cómo configurar el Port Forwarding en tu dispositivo TP-Link.
Antes de comenzar, es importante que sepas que el proceso de configuración puede variar según el modelo de tu dispositivo TP-Link y el tipo de aplicación que desees utilizar. Sin embargo, la mayoría de los modelos de TP-Link tienen una interfaz de usuario similar, por lo que estos pasos deberían funcionar para la mayoría de ellos.
Paso 1: Accede a la página de configuración de tu dispositivo TP-Link. Para ello, abre tu navegador web y escribe la dirección IP de tu dispositivo TP-Link en la barra de direcciones. Por lo general, la dirección IP predeterminada es 192.168.0.1 o 192.168.1.1.
Paso 2: Inicia sesión en la página de configuración de tu dispositivo TP-Link. Si nunca has cambiado la contraseña predeterminada, deberías poder iniciar sesión con el nombre de usuario «admin» y la contraseña «admin». Si has cambiado la contraseña, ingresa la nueva contraseña para acceder a la página de configuración.
Paso 3: Busca la sección de «Forwarding» o «Port Forwarding» en la interfaz de usuario de tu dispositivo TP-Link. Esta sección generalmente se encuentra en la sección de «Advanced» o «Advanced Settings». Haz clic en ella para acceder a la página de configuración del Port Forwarding.
Paso 4: Crea una nueva regla de Port Forwarding. Para ello, haz clic en el botón «Add New» o «Create New». En la página de configuración de la regla, deberás ingresar los siguientes datos:
– Nombre de la regla: un nombre descriptivo para la regla, como «Servidor de correo electrónico».
– Protocolo: el protocolo que utilizará la aplicación que estás configurando. Por lo general, puedes elegir entre TCP, UDP o ambos.
– Puerto de origen: el puerto que se utiliza para enviar datos desde tu dispositivo.
– Puerto de destino: el puerto al que se deben enviar los datos desde fuera de la red local.
– Dirección IP: la dirección IP del dispositivo que deseas conectar mediante el Port Forwarding.
Paso 5: Guarda la regla y cierra la página de configuración. Una vez que hayas guardado la regla, deberías poder acceder a la aplicación o servidor desde fuera de la red local utilizando la dirección IP pública de tu red.
Siguiendo esta guía, podrás configurar el Port Forwarding en tu dispositivo y permitir el acceso remoto a tus aplicaciones y servidores de manera segura y eficiente.
Guía para acceder y personalizar la configuración de tu TP-Link
Si necesitas configurar el port forwarding en tu router TP-Link, primero necesitas acceder a la configuración de tu dispositivo. Sigue estos pasos para acceder y personalizar la configuración de tu TP-Link:
1. Conecta tu computadora al router TP-Link a través de un cable Ethernet o de forma inalámbrica.
2. Abre tu navegador web y escribe la dirección IP predeterminada del router TP-Link en la barra de direcciones. La dirección IP predeterminada es típicamente 192.168.0.1 o 192.168.1.1. Si la dirección IP predeterminada no funciona, consulta el manual de usuario o revisa la etiqueta en la parte inferior del router TP-Link.
3. Ingresa tu nombre de usuario y contraseña. Si nunca has iniciado sesión en la configuración del router TP-Link, es probable que la información de inicio de sesión predeterminada sea «admin» tanto para el nombre de usuario como la contraseña. Si has cambiado la información de inicio de sesión previamente, ingresa la información actual.
4. Una vez iniciada sesión, podrás personalizar la configuración de tu router TP-Link. En el menú de configuración, busca la opción «port forwarding» o «virtual server». Dependiendo del modelo de tu router TP-Link, esta opción puede estar ubicada en diferentes lugares dentro de la configuración del dispositivo.
5. Una vez que hayas encontrado la opción de «port forwarding» o «virtual server», deberás ingresar la dirección IP local del dispositivo al que deseas redirigir el tráfico de internet. También deberás especificar el puerto de entrada y el puerto de salida que deseas usar.
6. Después de haber ingresado toda la información necesaria, guarda los cambios y reinicia el router TP-Link.
Sigue estos sencillos pasos y estarás en camino de configurar el port forwarding en tu router TP-Link en poco tiempo. Recuerda cambiar la información de inicio de sesión predeterminada para mayor seguridad.
Descubriendo las funciones de seguridad del router TP-Link: Explorando el DMZ y su importancia en la protección de redes
El router es uno de los elementos más importantes en la protección de nuestra red. Por eso, TP-Link ha desarrollado una serie de funciones de seguridad que nos permiten proteger nuestra red de posibles amenazas externas. Una de estas funciones es el DMZ.
¿Qué es el DMZ?
DMZ son las siglas de «Demilitarized Zone» o «Zona Desmilitarizada». Esta función nos permite crear una zona separada en nuestra red, en la que podemos colocar dispositivos que necesitan estar accesibles desde Internet, como servidores web o de correo electrónico, sin que afecte a la seguridad de nuestra red principal.
¿Por qué es importante el DMZ en la protección de redes?
El DMZ nos permite aislar los dispositivos que necesitan estar accesibles desde Internet, evitando que posibles ataques afecten al resto de dispositivos de la red. De esta forma, se evita que los atacantes puedan acceder a información sensible o dañar la red en su totalidad.
¿Cómo configurar el DMZ en un router TP-Link?
Para configurar el DMZ en un router TP-Link, debemos acceder a la configuración del router y buscar la opción de DMZ. Una vez allí, podemos seleccionar el dispositivo que queremos colocar en la zona desmilitarizada y activar la función.
Configurar el DMZ en nuestro router TP-Link es una tarea sencilla que nos permitirá aumentar la seguridad de nuestra red.