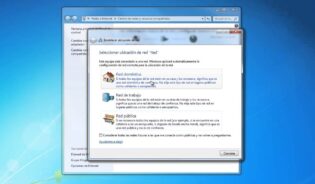En este tutorial, aprenderás todo lo que necesitas saber sobre cómo configurar la máscara de red en tu ordenador. La máscara de red es una herramienta esencial para el funcionamiento de cualquier red, ya que permite que los dispositivos se comuniquen entre sí y accedan a los recursos compartidos. En este tutorial, te guiaremos a través de los pasos necesarios para configurar la máscara de red en tu ordenador, desde entender qué es la máscara de red hasta cómo configurarla para adaptarse a tus necesidades específicas. Sigue leyendo para descubrir cómo puedes optimizar tu red y asegurarte de que tus dispositivos estén conectados y funcionando correctamente.
Comprendiendo la importancia de la máscara de red en la configuración de redes informáticas
La máscara de red es un elemento fundamental en la configuración de redes informáticas. Es una herramienta que permite identificar y segmentar los distintos dispositivos que forman parte de una red. Sin ella, sería imposible establecer una comunicación efectiva y segura entre los equipos.
La máscara de red se utiliza para especificar cuáles son las direcciones IP que pertenecen a una misma red. De esta forma, se pueden agrupar los dispositivos que comparten una misma conexión y establecer comunicación entre ellos. Es importante destacar que la máscara de red no es lo mismo que la dirección IP, aunque están estrechamente relacionadas.
Al configurar una red, es esencial tener en cuenta la máscara de red para evitar conflicto de direcciones IP y segmentar los distintos dispositivos según sus funciones. En este sentido, la máscara de red funciona como una especie de filtro que permite separar los dispositivos que cumplen distintas funciones dentro de la red.
La máscara de red se configura mediante una serie de números binarios que establecen el tamaño de la red y el número de dispositivos que pueden conectarse a ella. Si no se configura correctamente, se pueden presentar errores de conexión y problemas de seguridad. Por eso, es fundamental saber cómo configurar la máscara de red de forma adecuada.
Permite segmentar los dispositivos según sus funciones, evitar conflictos de direcciones IP y establecer una comunicación efectiva y segura entre los equipos. Configurar correctamente la máscara de red es fundamental para garantizar el correcto funcionamiento de la red y evitar problemas de seguridad.
Domina la configuración de la máscara de subred en pocos pasos
La máscara de subred es una herramienta fundamental en la configuración de una red. Se utiliza para dividir una red en subredes más pequeñas y permitir una mejor gestión de los recursos. Configurar correctamente la máscara de subred es esencial para garantizar el correcto funcionamiento de la red.
Paso 1: Lo primero que debemos hacer es entender qué es una máscara de subred. La máscara de subred es una combinación de unos y ceros utilizada para indicar cuál es la porción de la dirección IP que corresponde a la red y cuál es la porción que corresponde al host. La máscara de subred se escribe en notación decimal puntual, como 255.255.255.0, y se aplica a la dirección IP para determinar la red y el host.
Paso 2: El siguiente paso es determinar la máscara de subred adecuada para nuestra red. La máscara de subred que elijamos dependerá del número de hosts que necesitemos en cada subred. Si necesitamos más hosts, necesitaremos una máscara de subred más pequeña. Si necesitamos menos hosts, podemos usar una máscara de subred más grande. La máscara de subred también debe ser coherente en toda la red.
Paso 3: Una vez que hayamos determinado la máscara de subred adecuada, podemos configurarla en nuestros dispositivos de red. Esto se hace generalmente a través de la interfaz de configuración de red del dispositivo. En la mayoría de los casos, esto implica configurar la dirección IP y la máscara de subred en la interfaz de red correspondiente.
Paso 4: Finalmente, debemos verificar que la configuración de la máscara de subred funcione correctamente. Esto se puede hacer mediante la ejecución de pruebas de conectividad, como ping, entre los diferentes hosts de la red. Si la configuración de la máscara de subred es correcta, los dispositivos deberían poder comunicarse entre sí sin problemas.
Siguiendo estos pocos pasos, pueden dominar la configuración de la máscara de subred y asegurarse de que su red funcione de manera eficiente y sin problemas.
Guía paso a paso para configurar tu dirección IP manualmente
Configurar tu dirección IP manualmente puede ser un proceso un poco complicado si no se tiene experiencia en esta área. Sin embargo, si sigues esta guía paso a paso, podrás configurar tu dirección IP sin problemas.
Paso 1: Lo primero que debes hacer es abrir la ventana de configuración de red en tu dispositivo. Puedes hacerlo desde el panel de control o desde el menú de configuración, dependiendo del sistema operativo que estés usando.
Paso 2: Una vez que estés en la ventana de configuración de red, busca la opción que te permite configurar tu dirección IP manualmente (a veces se llama «configuración de TCP/IP»).
Paso 3: En la sección de configuración de TCP/IP, encontrarás varias opciones, incluyendo dirección IP, máscara de subred, puerta de enlace predeterminada, y DNS. Para configurar tu dirección IP manualmente, ingresa los valores correspondientes en las casillas de dirección IP y máscara de subred.
Paso 4: La máscara de subred es un número que define el tamaño de la red a la que pertenece tu dispositivo. Para configurarla, debes conocer la dirección IP de la red a la que te estás conectando. Por ejemplo, si la dirección IP de la red es 192.168.1.0, la máscara de subred será 255.255.255.0.
Paso 5: Asegúrate de guardar los cambios antes de salir de la ventana de configuración de red. Luego, reinicia tu dispositivo para que los cambios tengan efecto.
Con estos sencillos pasos, podrás configurar tu dirección IP manualmente sin problemas. Recuerda que este proceso puede variar dependiendo del sistema operativo que estés usando, así que asegúrate de consultar la documentación correspondiente si tienes alguna duda.
Los pasos esenciales para establecer una conexión a Internet mediante la configuración de IP
La configuración de la dirección IP y la máscara de red son esenciales para establecer una conexión a Internet. Estos parámetros permiten que los dispositivos conectados a una red se comuniquen entre sí y con la red pública de Internet. En este artículo, te mostraremos los pasos esenciales para configurar la máscara de red en tu dispositivo y establecer una conexión a Internet.
Paso 1: Lo primero que debes hacer es asegurarte de que tu dispositivo esté conectado a un router o módem que proporcione una conexión a Internet. Una vez que hayas verificado esto, debes acceder a la configuración de red de tu dispositivo.
Paso 2: En la configuración de red, selecciona la opción para configurar manualmente la dirección IP. Es importante que sepas cuál es la dirección IP de tu router o módem para poder establecer la conexión correctamente.
Paso 3: Ahora, deberás ingresar la dirección IP del router o módem en el campo correspondiente. Además, deberás ingresar la máscara de red que se utiliza en la red a la que estás conectado. La máscara de red es una serie de números que se utiliza para dividir la dirección IP en dos partes: una parte identifica la red y la otra parte identifica al dispositivo dentro de la red.
Paso 4: Una vez que hayas ingresado la dirección IP y la máscara de red, deberás guardar los cambios y reiniciar tu dispositivo. Esto permitirá que los cambios se apliquen y que puedas establecer la conexión a Internet.
Paso 5: Una vez que el dispositivo se haya reiniciado, deberás verificar que la conexión a Internet esté establecida correctamente. Para hacerlo, abre un navegador web y visita cualquier sitio web. Si puedes acceder al sitio web sin problemas, significa que la conexión a Internet se ha establecido correctamente.
Conclusión: La configuración de la máscara de red es esencial para establecer una conexión a Internet. Siguiendo estos pasos, podrás configurar correctamente la dirección IP y la máscara de red en tu dispositivo y establecer una conexión a Internet sin problemas.