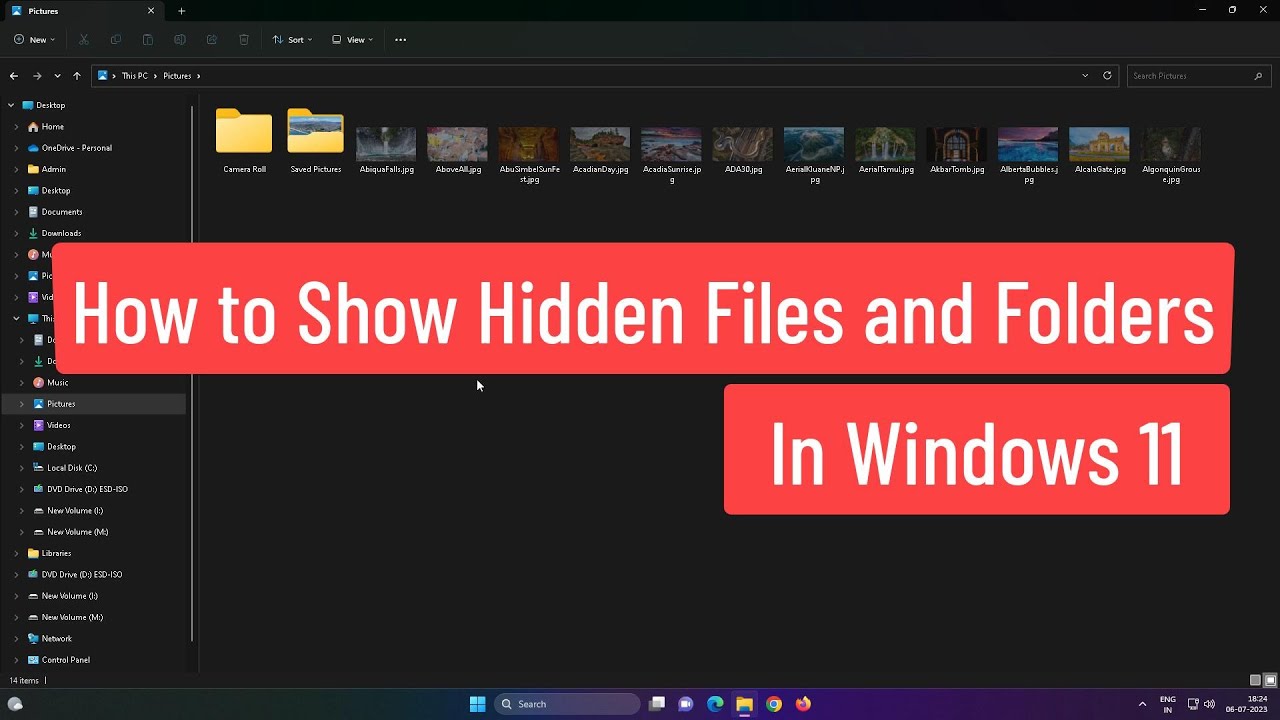Total Commander es un gestor de archivos muy popular entre los usuarios de Windows. Una de las características más útiles que ofrece es la posibilidad de ver archivos ocultos y protegidos del sistema. Sin embargo, para poder utilizar esta función es necesario configurar correctamente el programa. En este tutorial te enseñaremos cómo configurar Total Commander para que puedas ver todos los archivos ocultos y protegidos de tu sistema operativo. Sigue leyendo para descubrir cómo hacerlo paso a paso.
Descubre cómo encontrar y mostrar archivos ocultos en tu dispositivo
Los archivos ocultos en un dispositivo pueden ser muy útiles, pero también pueden ser un problema si no sabes cómo encontrarlos y mostrarlos. Afortunadamente, hay una herramienta que te puede ayudar: Total Commander.
Con esta herramienta, puedes configurarla para que muestre archivos ocultos y los puedas encontrar fácilmente. Para hacerlo, sigue estos sencillos pasos:
1. Abre Total Commander y ve a la configuración.
2. En la sección «Opciones», selecciona «Ver» y busca la opción «Mostrar archivos ocultos».
3. Activa la opción «Mostrar archivos ocultos» y haz clic en «Aceptar».
4. Ahora podrás ver todos los archivos ocultos en tu dispositivo.
Es importante tener en cuenta que algunos archivos ocultos pueden ser importantes para el funcionamiento del sistema, por lo que es recomendable tener cuidado al borrarlos o modificarlos.
Con solo unos pocos clics, podrás ver todos los archivos ocultos en tu dispositivo y trabajar con ellos de manera efectiva.
Revelando los secretos: Cómo visualizar archivos ocultos en CMD
CMD es la abreviatura de Command Prompt, una aplicación de línea de comandos en el sistema operativo Windows que se utiliza para realizar diversas tareas, como la configuración del sistema y la administración de archivos y carpetas. En este artículo, vamos a aprender cómo visualizar archivos ocultos en CMD.
¿Qué son los archivos ocultos?
Los archivos ocultos son aquellos que se han configurado para no aparecer en el Explorador de archivos de Windows. Estos archivos son importantes para el sistema operativo y se utilizan para almacenar información crítica del sistema, como los archivos de configuración y los archivos del registro.
¿Por qué necesitamos visualizar los archivos ocultos en CMD?
Hay varias razones por las que necesitamos visualizar los archivos ocultos en CMD. Por ejemplo, si estamos haciendo la limpieza de un disco duro, es importante ver los archivos ocultos para asegurarnos de que no estamos eliminando ningún archivo importante.
Cómo visualizar archivos ocultos en CMD
Para visualizar archivos ocultos en CMD, siga los siguientes pasos:
1. Abra el menú Inicio y seleccione «Ejecutar». Escriba «cmd» y presione Enter.
2. Una vez que se abra la ventana de CMD, escriba «dir /a» y presione Enter. Esto mostrará todos los archivos, incluidos los ocultos.
3. Para filtrar solo los archivos ocultos, escriba «dir /a:h» y presione Enter. Esto mostrará solo los archivos ocultos.
Conclusión
Como hemos visto, es un proceso sencillo que puede llevarse a cabo en pocos pasos.
Descubre cómo acceder a los archivos ocultos en tu unidad USB
Es posible que en alguna ocasión hayas conectado tu unidad USB a tu ordenador y te hayas dado cuenta de que algunos archivos no aparecen en la lista. Esto se debe a que están ocultos y no son visibles por defecto. En este artículo te explicaremos cómo configurar el Total Commander para ver los archivos ocultos en tu unidad USB.
¿Qué es el Total Commander?
El Total Commander es un programa de gestión de archivos para Windows que permite acceder a diferentes carpetas y archivos de forma rápida y sencilla. Además, cuenta con una gran cantidad de características y herramientas para facilitar la gestión de archivos.
Paso 1: Descargar e instalar el Total Commander
Lo primero que debes hacer es descargar e instalar el Total Commander en tu ordenador. Puedes hacerlo desde su página web oficial o desde cualquier otro sitio de descargas de confianza.
Paso 2: Abrir el Total Commander y configurar las opciones de visualización
Una vez instalado, abre el Total Commander y ve a la pestaña «Configuración». Haz clic en «Opciones» y selecciona «Mostrar todo» en la sección «Visualización». De esta forma, podrás ver todos los archivos, incluyendo los ocultos.
Paso 3: Acceder a los archivos ocultos en tu unidad USB
Con el Total Commander configurado correctamente, conecta tu unidad USB al ordenador y ábrela desde el programa. Ahora podrás ver todos los archivos, incluyendo los ocultos. Si quieres ocultarlos nuevamente, simplemente cambia la configuración de visualización a «Ocultar archivos del sistema y ocultos».
Recuerda siempre tener precaución al manipular archivos ocultos, ya que algunos pueden ser importantes para el correcto funcionamiento de tu sistema operativo.
Descubre cómo acceder a tus archivos ocultos en tu ordenador
Muchas veces, los archivos ocultos en nuestro ordenador pueden ser importantes para el funcionamiento del sistema operativo o para la ejecución de ciertos programas. Sin embargo, para acceder a ellos, es necesario configurar el explorador de archivos del sistema o utilizar herramientas específicas para su visualización.
Una de las herramientas más populares para la visualización de archivos ocultos es el Total Commander. Este programa permite configurar su visualización para que se muestren todos los archivos y carpetas ocultas que se encuentran en nuestro ordenador.
Para configurar el Total Commander y ver los archivos ocultos, sigue estos sencillos pasos:
Paso 1: Abre el Total Commander y haz clic en el menú «Configuración».
Paso 2: Selecciona la opción «Opciones».
Paso 3: En la ventana de opciones, haz clic en la pestaña «Visualización».
Paso 4: En la sección «Visualización detallada», marca la casilla «Mostrar archivos y carpetas ocultos».
Paso 5: Haz clic en «Aceptar» para guardar los cambios.
Con estos sencillos pasos, podrás acceder a todos los archivos y carpetas ocultas en tu ordenador utilizando el Total Commander. Recuerda que es importante tener precaución al manipular archivos ocultos, ya que algunos de ellos pueden ser importantes para el correcto funcionamiento del sistema operativo.