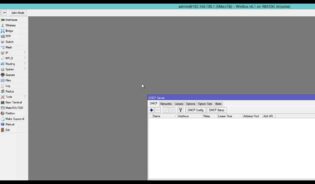En este tutorial aprenderás cómo configurar el servicio de DHCP en Windows 7 para asignar automáticamente direcciones IP a los dispositivos de tu red. El DHCP es una herramienta fundamental para simplificar la administración de redes, ya que permite asignar direcciones IP sin la necesidad de hacerlo manualmente en cada dispositivo. Sigue los pasos que te indicaremos a continuación para configurar el DHCP en Windows 7 y optimizar el rendimiento de tu red.
Todo lo que debes saber sobre el Protocolo de Configuración Dinámica de Hosts (DHCP) y cómo activarlo
El Protocolo de Configuración Dinámica de Hosts (DHCP) es un protocolo de red que se utiliza para asignar automáticamente direcciones IP y otra información de configuración de red a los dispositivos en una red. DHCP es una solución conveniente para la administración de redes, ya que elimina la necesidad de configurar manualmente cada dispositivo en la red.
¿Cómo funciona DHCP?
Cuando un dispositivo se conecta a una red, envía una solicitud de dirección IP al servidor DHCP. El servidor DHCP responde con una dirección IP disponible y otra información de red, como la máscara de subred, la puerta de enlace predeterminada y el servidor DNS. El dispositivo acepta la dirección IP y la otra información y, a partir de ese momento, se comunica con otros dispositivos en la red.
¿Cómo activar DHCP en Windows 7?
Para activar DHCP en Windows 7, sigue estos pasos:
1. Haz clic en el botón Inicio y selecciona el Panel de control.
2. En el Panel de control, selecciona Redes e Internet.
3. Selecciona Centro de redes y recursos compartidos.
4. En la sección Ver sus redes activas, haz clic en la conexión de red que deseas configurar.
5. En la ventana Estado de la conexión, haz clic en Propiedades.
6. En la ventana Propiedades de la conexión de red, selecciona Protocolo de Internet versión 4 (TCP/IPv4) y haz clic en Propiedades.
7. En la ventana Propiedades de TCP/IPv4, selecciona Obtener una dirección IP automáticamente y Obtener la dirección del servidor DNS automáticamente.
8. Haz clic en Aceptar para guardar los cambios.
Con estos sencillos pasos, has activado DHCP en tu dispositivo con Windows 7. Ahora, tu dispositivo puede recibir automáticamente una dirección IP y otra información de red cada vez que se conecte a la red. Esto simplifica enormemente la administración de redes y permite que los dispositivos se comuniquen de manera eficiente y sin problemas.
Optimizando tu red: Guía completa para la configuración del protocolo DHCP
El DHCP (Dynamic Host Configuration Protocol) es un protocolo de red que permite a los dispositivos obtener automáticamente una dirección IP y otros parámetros de configuración de red. Configurar correctamente el protocolo DHCP en tu red puede ayudarte a optimizar su funcionamiento y mejorar la eficiencia de tus dispositivos conectados. En este artículo te explicaremos cómo configurar el DHCP en Windows 7.
Lo primero que debes hacer es acceder al panel de control de Windows. Una vez allí, haz clic en el icono de «Centro de redes y recursos compartidos». En la ventana que se abre, selecciona la opción «Cambiar configuración del adaptador» en el menú de la izquierda.
A continuación, haz clic con el botón derecho del ratón sobre la conexión de red que deseas configurar y selecciona «Propiedades». En la ventana que se abre, busca la opción «Protocolo de Internet versión 4 (TCP/IPv4)» y haz clic en el botón «Propiedades».
En la siguiente ventana, asegúrate de que la opción «Obtener una dirección IP automáticamente» esté seleccionada. También puedes configurar otros parámetros, como la dirección del servidor DNS, de manera automática o manual. Una vez que hayas realizado los cambios que deseas, haz clic en «Aceptar» para guardarlos.
Es importante destacar que, si tu red incluye dispositivos que necesitan tener siempre la misma dirección IP, como servidores o impresoras, es recomendable configurar dichas direcciones de forma manual. Para hacerlo, selecciona la opción «Usar la siguiente dirección IP» en lugar de «Obtener una dirección IP automáticamente» y especifica la dirección IP, la máscara de subred y la puerta de enlace predeterminada correspondientes.
Si sigues los pasos descritos en este artículo, podrás configurar el DHCP en Windows 7 de manera rápida y sencilla. ¡No dudes en ponerlo en práctica!
¿Qué es el servidor DHCP y cómo comprobar su estado de actividad?
El servidor DHCP (Dynamic Host Configuration Protocol) es un servicio que permite la asignación automática de direcciones IP en una red. Esto significa que, en lugar de tener que configurar manualmente cada dispositivo con una dirección IP única, el servidor DHCP se encarga de hacerlo automáticamente. Además, el servidor DHCP también puede asignar otros parámetros de configuración de red, como la máscara de subred, la puerta de enlace predeterminada y los servidores DNS utilizados por los dispositivos en la red.
Para comprobar el estado de actividad del servidor DHCP en Windows 7, puedes seguir estos pasos:
1. Haz clic en el botón Inicio y selecciona Panel de control. Luego, selecciona Centro de redes y recursos compartidos.
2. Selecciona el icono de la conexión de red que te interese (por ejemplo, Conexión de área local) y haz clic en Propiedades.
3. Selecciona Protocolo de Internet versión 4 (TCP/IPv4) y haz clic en Propiedades.
4. En la pestaña General, asegúrate de que la opción Obtener una dirección IP automáticamente está seleccionada. Esto indica que el servidor DHCP está activo y asignará una dirección IP automáticamente a cualquier dispositivo que se conecte a la red.
Para comprobar su estado de actividad en Windows 7, es importante verificar que la opción Obtener una dirección IP automáticamente esté seleccionada en la configuración de TCP/IPv4.
Soluciones para solucionar los problemas de conexión al servidor DHCP
Cuando se configura el DHCP en Windows 7, es posible que se presenten algunos problemas de conexión al servidor DHCP. Afortunadamente, existen algunas soluciones sencillas que puede probar para solucionar estos problemas y asegurarse de que su red funcione correctamente. En este artículo, explicaremos algunas de las soluciones más eficaces para solucionar los problemas de conexión al servidor DHCP en Windows 7.
1. Reinicie el router y los dispositivos de red
Una solución simple pero eficaz para solucionar los problemas de conexión al servidor DHCP es reiniciar el router y los dispositivos de red. A veces, los problemas de conexión pueden deberse a un error temporal o a un fallo en el router o en los dispositivos de red. Al reiniciarlos, puede solucionar estos problemas y restablecer la conexión con el servidor DHCP.
2. Verifique la configuración del servidor DHCP
Otra solución es verificar la configuración del servidor DHCP para asegurarse de que esté configurado correctamente. Es posible que haya algún error en la configuración del servidor DHCP que esté causando los problemas de conexión. Asegúrese de que la configuración sea correcta y que el servidor DHCP esté configurado para proporcionar direcciones IP a los dispositivos de red.
3. Desactive temporalmente el firewall
Otra solución para solucionar los problemas de conexión al servidor DHCP es desactivar temporalmente el firewall. A veces, el firewall puede bloquear la conexión con el servidor DHCP, lo que provoca problemas de conexión. Si desactiva temporalmente el firewall, puede solucionar este problema y restablecer la conexión con el servidor DHCP.
4. Verifique la configuración de TCP/IP
También puede verificar la configuración de TCP/IP en su computadora para asegurarse de que esté correctamente configurada. A veces, problemas de conexión pueden deberse a una configuración incorrecta de TCP/IP. Verifique que la dirección IP esté configurada correctamente y que el servidor DHCP esté configurado como el servidor predeterminado para la conexión.
Conclusión
Al seguir estas soluciones sencillas, puede solucionar estos problemas y asegurarse de que su red funcione correctamente. Si sigue teniendo problemas de conexión, es posible que deba buscar ayuda adicional de un profesional de TI o de su proveedor de servicios de Internet.