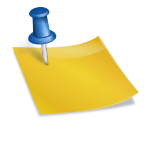Si eres un usuario frecuente de Autocad, sabes lo importante que es la velocidad y eficiencia en el trabajo. Una forma de optimizar tu flujo de trabajo es configurando los botones de tu mouse para realizar acciones específicas en Autocad. En este tutorial te mostraremos cómo configurar tus botones para agilizar tus tareas diarias en Autocad.
Optimiza tu experiencia de diseño en AutoCAD: Aprende a personalizar la configuración del Mouse
Si eres un diseñador que utiliza AutoCAD, sabrás lo importante que es tener una buena configuración del Mouse para poder trabajar de manera más eficiente. En este artículo, te enseñaremos cómo configurar los botones del Mouse para AutoCAD y así mejorar tu experiencia de diseño.
1. Configura los botones laterales del Mouse: Si tu Mouse tiene botones laterales, puedes personalizarlos para realizar acciones específicas en AutoCAD. Por ejemplo, puedes configurar un botón para activar la herramienta de zoom o para cambiar la vista de la pantalla. Para hacer esto, debes acceder al menú de configuración del Mouse y buscar la opción de personalización de botones.
2. Utiliza la rueda del Mouse: La rueda del Mouse es una herramienta muy útil en AutoCAD. Con ella, puedes hacer zoom, desplazarte por la pantalla y cambiar la vista de la pantalla. Si quieres personalizar la forma en que la rueda del Mouse funciona en AutoCAD, debes acceder al menú de configuración del Mouse y buscar la opción de personalización de la rueda.
3. Configura los botones adicionales del Mouse: Si tu Mouse tiene botones adicionales, también puedes personalizarlos para realizar acciones específicas en AutoCAD. Por ejemplo, puedes configurar un botón para activar una herramienta de dibujo o para cambiar el color del objeto. Para hacer esto, debes acceder al menú de configuración del Mouse y buscar la opción de personalización de botones.
4. Utiliza los atajos de teclado: Los atajos de teclado son una forma rápida y eficiente de realizar acciones en AutoCAD. Si quieres personalizar los atajos de teclado, debes acceder al menú de configuración del Mouse y buscar la opción de personalización de teclado. Desde allí, puedes asignar una acción específica a una combinación de teclas.
Siguiendo estos consejos, podrás configurar los botones del Mouse y los atajos de teclado para realizar acciones específicas en AutoCAD. ¡Prueba estas configuraciones y descubre cómo optimizar tu experiencia de diseño en AutoCAD!
Mejora tu experiencia de navegación: Cómo personalizar el botón central del Mouse
El mouse es una herramienta esencial en la vida de cualquier persona que use una computadora, y personalizar sus botones puede hacer que su experiencia de navegación sea mucho más eficiente y agradable. En este artículo, te explicaremos cómo puedes personalizar el botón central de tu mouse para mejorar tu experiencia de navegación.
La mayoría de las personas utilizan el botón central del mouse para hacer scroll, pero hay muchas más opciones que puedes configurar para este botón. Por ejemplo, puedes configurarlo para abrir una nueva pestaña en tu navegador, cerrar una pestaña, pegar texto o incluso para abrir una aplicación específica.
Para personalizar el botón central de tu mouse, primero debes verificar si tu mouse tiene un software de controlador que te permita hacer esta configuración. Si no tienes un software de controlador, puedes descargar uno en línea. Una vez que tengas el software, sigue estos pasos para personalizar el botón central:
Paso 1: Abre el software de controlador de tu mouse.
Paso 2: Busca la opción «Botón central» o «Botón de la rueda» y haz clic en ella.
Paso 3: Selecciona la función que deseas asignar al botón central. Puedes elegir entre las opciones preestablecidas o crear una función personalizada.
Paso 4: Haz clic en «Guardar» para guardar la configuración y salir del software.
Ahora que has personalizado el botón central de tu mouse, puedes disfrutar de una experiencia de navegación más eficiente y personalizada. Si eres un usuario de Autocad, también puedes personalizar los botones de tu mouse para que se ajusten a tus necesidades específicas en el programa. Para más información sobre cómo configurar botones del mouse para Autocad, revisa nuestro artículo sobre el tema.
Personaliza tu experiencia en AutoCAD: Cómo modificar los botones de la interfaz
Si eres un usuario de AutoCAD, sabrás que la interfaz gráfica de usuario (GUI) es una parte fundamental del programa. La GUI de AutoCAD es muy completa y ofrece muchas herramientas para trabajar con tus dibujos. Pero, ¿sabías que puedes personalizar la interfaz para que sea aún más fácil trabajar con ella? En este artículo vamos a explicarte cómo configurar los botones del mouse para AutoCAD.
Antes que nada, debes saber que AutoCAD te permite personalizar los botones del mouse para que se adapten a tus necesidades. Esto significa que puedes cambiar la función de cada botón para que realice la tarea que tú quieras. De esta manera, podrás utilizar AutoCAD de manera más eficiente y con mayor rapidez.
Para modificar los botones del mouse, primero debes acceder a la configuración de la interfaz. Para ello, haz clic en la pestaña «Personalizar», que se encuentra en la parte superior de la interfaz de AutoCAD. A continuación, selecciona «Editar menús y barras de herramientas».
Una vez que estés en la ventana de edición de menús y barras de herramientas, selecciona la pestaña «Personalizar». Aquí encontrarás una lista de los comandos de AutoCAD que puedes personalizar. Busca el comando que deseas cambiar y arrástralo hacia la barra de herramientas o el menú al que deseas agregarlo. Cuando lo hayas hecho, haz clic derecho en el comando y selecciona «Personalizar».
En la ventana de personalización, encontrarás una lista de los botones del mouse que puedes modificar. Selecciona el botón del mouse que deseas cambiar y, a continuación, selecciona la función que deseas asignarle en la lista desplegable. Una vez que hayas hecho esto, haz clic en «Aceptar» para guardar los cambios.
Con la posibilidad de configurar los botones del mouse, puedes ahorrar tiempo y aumentar la eficiencia. ¡Prueba esta característica de AutoCAD y descubre lo fácil que puede ser personalizar tu experiencia de uso!
Mejora tu flujo de trabajo en AutoCAD: Aprende a insertar comandos en el cursor
AutoCAD es un software utilizado por ingenieros, arquitectos y diseñadores para crear diseños precisos en 2D y 3D. Una de las características más útiles de AutoCAD es la capacidad de personalizar la interfaz para que se adapte a tus necesidades y estilo de trabajo. En este artículo, te mostraremos cómo configurar botones del mouse para AutoCAD y cómo insertar comandos en el cursor para mejorar tu flujo de trabajo.
Configuración de botones del mouse
La configuración de botones del mouse en AutoCAD te permite acceder rápidamente a tus comandos favoritos. Para configurar tus botones del mouse, sigue estos pasos:
1. Abre el menú de opciones
Para abrir el menú de opciones, haz clic en el icono de engranaje en la parte inferior derecha de la pantalla o escribe «OPCIONES» en la línea de comandos.
2. Selecciona la pestaña «Perfil de usuario»
En la pestaña «Perfil de usuario», podrás personalizar tu interfaz de AutoCAD. Selecciona «Personalizar» para acceder a la configuración de botones del mouse.
3. Configura los botones del mouse
En la sección «Botones del mouse», podrás asignar comandos específicos a los botones de tu mouse. Por ejemplo, puedes asignar el comando «LÍNEA» al botón derecho de tu mouse para acceder rápidamente a la herramienta de línea.
Insertar comandos en el cursor
Otra forma de mejorar tu flujo de trabajo en AutoCAD es insertar comandos en el cursor. Esto te permite acceder rápidamente a tus comandos favoritos sin tener que buscarlos en la barra de herramientas. Para insertar comandos en el cursor, sigue estos pasos:
1. Abre la barra de herramientas «Menú contextual»
La barra de herramientas «Menú contextual» te permite acceder a una variedad de comandos útiles. Para abrir esta barra de herramientas, haz clic con el botón derecho del mouse en cualquier lugar de la pantalla de AutoCAD.
2. Selecciona «Personalizar menú contextual»
En el menú contextual, selecciona «Personalizar menú contextual» para acceder a la configuración de comandos.
3. Inserta comandos en el cursor
En la sección «Comandos en el cursor», podrás insertar tus comandos favoritos en el cursor. Por ejemplo, puedes insertar el comando «CORTAR» para acceder rápidamente a la herramienta de corte.
Con la configuración de botones del mouse y la inserción de comandos en el cursor, podrás acceder rápidamente a tus herramientas favoritas y realizar tus diseños con mayor eficiencia.
https://www.youtube.com/watch?v=3ep2l3kj6Zk