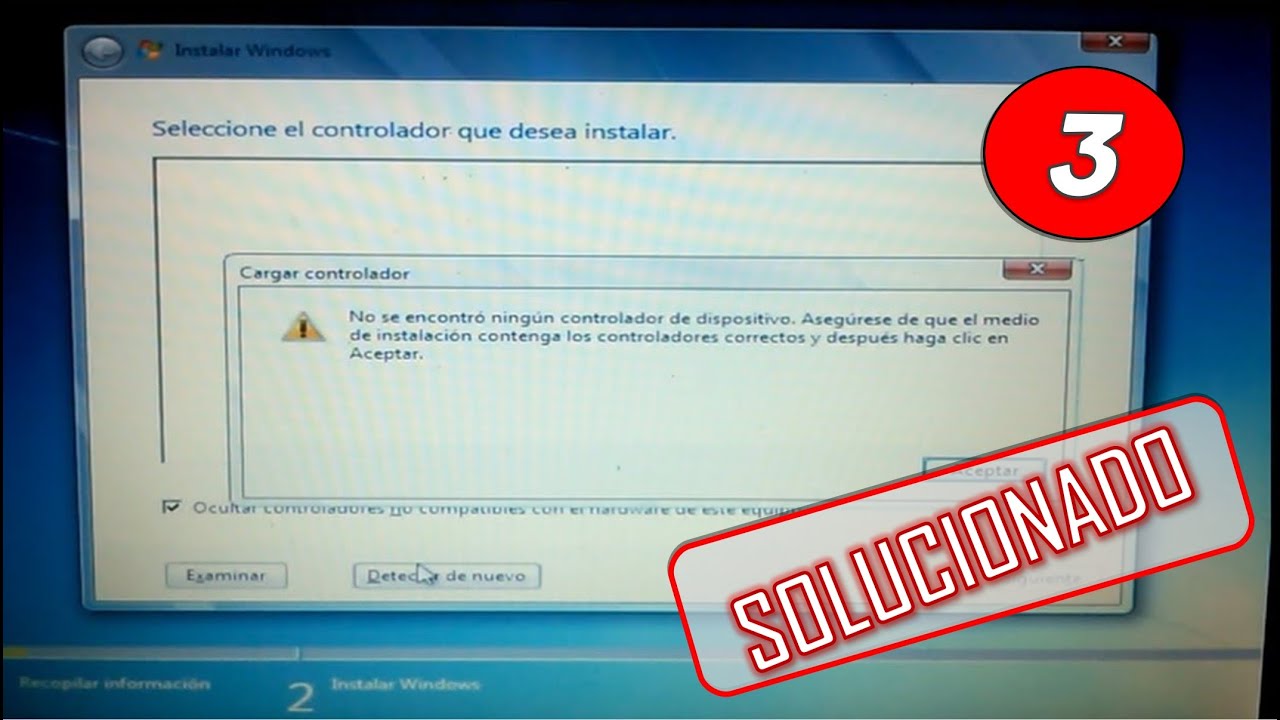En ocasiones, al actualizar o instalar un sistema operativo en una computadora, puede presentarse el problema de que la unidad de CD o DVD no sea reconocida por el sistema. Esto puede ser frustrante, especialmente si se necesita utilizar la unidad para instalar software o realizar copias de seguridad. En este artículo, se abordará cómo solucionar este problema en los sistemas operativos de Windows 10, 8.1 y 7, ofreciendo un arreglo completo para poder utilizar la unidad de CD o DVD sin problemas.
Solución a la unidad de CD/DVD que no lee discos
Si te encuentras en la situación en la que tu unidad de CD/DVD no está leyendo discos en tu sistema operativo Windows 10, 8.1 o 7, no te preocupes, en este artículo te daremos la solución a este problema.
Posibles causas de la unidad de CD/DVD que no lee discos
Antes de entrar en la solución, es importante conocer las posibles causas que pueden estar detrás de este problema. Algunas de las causas más comunes son:
- Unidad de CD/DVD sucia o dañada
- Controladores de la unidad de CD/DVD desactualizados o corruptos
- Problemas con la configuración del registro de Windows
Solución al problema de la unidad de CD/DVD que no lee discos
Para solucionar el problema de la unidad de CD/DVD que no lee discos en Windows 10, 8.1 o 7, sigue estos pasos:
- Revisa la unidad de CD/DVD para asegurarte de que esté limpia y en buen estado. Si la unidad está sucia, utiliza un limpiador de discos para limpiarla.
- Actualiza los controladores de la unidad de CD/DVD. Para hacer esto, ve al Administrador de dispositivos, busca la unidad de CD/DVD y haz clic derecho en ella. Selecciona «Actualizar controlador» y sigue las instrucciones.
- Si el problema persiste, intenta eliminar y reinstalar la unidad de CD/DVD. Para hacer esto, ve al Administrador de dispositivos, busca la unidad de CD/DVD y haz clic derecho en ella. Selecciona «Desinstalar dispositivo» y luego reinicia tu computadora. Windows reinstalará automáticamente el controlador de la unidad de CD/DVD al reiniciar.
- Si ninguno de los pasos anteriores funciona, es posible que debas editar el registro de Windows. Antes de hacer esto, es importante hacer una copia de seguridad del registro de Windows para evitar problemas. Para editar el registro, presiona la tecla de Windows + R, escribe «regedit» y presiona Enter. Navega hasta la siguiente clave del registro: HKEY_LOCAL_MACHINESYSTEMCurrentControlSetControlClass{4D36E965-E325-11CE-BFC1-08002BE10318}. Busca la entrada «UpperFilters» y elimínala. Luego, busca la entrada «LowerFilters» y elimínala también. Cierra el editor del registro y reinicia tu computadora.
Con estos pasos, deberías solucionar el problema de la unidad de CD/DVD que no lee discos en Windows 10, 8.1 o 7. Si aún así el problema persiste, quizás sea necesario llevar la computadora a un técnico especializado para que lo revise.
Restablecer alimentación del equipo para arreglar unidad de CD/DVD
Si estás experimentando problemas con la unidad de CD/DVD en tu computadora con sistema operativo Windows 10, 8.1 o 7, es posible que necesites restablecer la alimentación del equipo para solucionar el problema. Este proceso es sencillo y puede ayudar a que tu equipo vuelva a reconocer la unidad de CD/DVD.
Antes de comenzar, es importante que verifiques que la unidad de CD/DVD esté correctamente conectada a tu computadora. Si la unidad está conectada correctamente, sigue los siguientes pasos:
- Apaga tu computadora y desconecta el cable de alimentación.
- Retira la batería si tu computadora es portátil.
- Presiona y mantén presionado el botón de encendido durante 10-15 segundos.
- Vuelve a conectar el cable de alimentación y enciende tu computadora.
Después de realizar estos pasos, es posible que tu equipo reconozca la unidad de CD/DVD. Si el problema persiste, es posible que necesites actualizar los controladores de la unidad.
Para actualizar los controladores de la unidad de CD/DVD, sigue estos pasos:
- Abre el Administrador de dispositivos. Para hacerlo, presiona las teclas Windows + X y selecciona la opción «Administrador de dispositivos».
- En la lista de dispositivos, busca la opción «Unidades de DVD/CD-ROM».
- Haz clic derecho en la unidad de CD/DVD y selecciona la opción «Actualizar software de controlador».
- Sigue las instrucciones en pantalla para completar la actualización del controlador.
Si el problema persiste después de realizar estos pasos, es posible que la unidad de CD/DVD esté dañada y necesite ser reemplazada.
Si el problema persiste, actualizar los controladores de la unidad puede ayudar a solucionar el problema. Si nada de esto funciona, es posible que la unidad esté dañada y necesite ser reemplazada.
Leer DVD en PC: Guía paso a paso
Si estás experimentando problemas para leer un DVD en tu PC con Windows 10, 8.1 o 7, no te preocupes, aquí te mostramos una guía paso a paso que te ayudará a solucionar el problema y permitirá que puedas leer tus DVD sin problemas.
Paso 1: Verifica la unidad de DVD
Lo primero que debes hacer es verificar si la unidad de DVD está funcionando correctamente. Para ello, ve a «Este equipo» o «Mi PC» y verifica si aparece la unidad de DVD. Si no aparece, entonces el problema podría ser que la unidad no está conectada correctamente o está dañada. En este caso, deberás revisar las conexiones y si no funciona, considera reemplazar la unidad.
Paso 2: Actualiza los controladores de la unidad de DVD
Si la unidad de DVD aparece en «Este equipo» pero no puedes leer los DVD, entonces es posible que los controladores estén desactualizados o dañados. Para actualizar los controladores, sigue estos pasos:
- Ve a «Administrador de dispositivos».
- Encuentra la unidad de DVD y haz clic derecho en ella.
- Selecciona «Actualizar controlador» y sigue las instrucciones.
Si esto no funciona, también puedes intentar desinstalar la unidad de DVD desde el Administrador de dispositivos y luego reiniciar el PC. Windows reinstalará automáticamente los controladores al reiniciar.
Paso 3: Instala un reproductor de DVD
Si aún no puedes leer los DVD después de actualizar los controladores, es posible que necesites un reproductor de DVD. Windows 10 no incluye un reproductor de DVD, por lo que deberás instalar uno por tu cuenta. Hay varios reproductores gratuitos disponibles en línea, como VLC Media Player o PotPlayer.
Paso 4: Verifica la región del DVD
Si el DVD es de una región diferente a la de tu unidad de DVD, es posible que no puedas leerlo. Para verificar la región del DVD, sigue estos pasos:
- Ve a «Mi PC» o «Este equipo».
- Haz clic derecho en la unidad de DVD y selecciona «Propiedades».
- Ve a la pestaña «Hardware» y selecciona la unidad de DVD.
- Haz clic en «Propiedades» y luego ve a la pestaña «DVD».
Verifica la región del DVD y asegúrate de que coincida con la de tu unidad de DVD. Si no es así, deberás cambiar la región de tu unidad de DVD.
Solución rápida: PC no reconoce unidad de CD
Si tienes problemas con tu ordenador y no reconoce la unidad de CD, no te preocupes, aquí te explicamos cómo solucionarlo de manera rápida y sencilla. Este problema puede ser causado por diferentes factores, como problemas de hardware, controladores desactualizados o dañados, o incluso problemas con la configuración del registro.
1. Verifica la conexión física
Lo primero que debes hacer es verificar que la conexión física entre la unidad de CD y la placa base de tu ordenador esté en buen estado. Asegúrate de que los cables estén correctamente conectados y que no haya ningún daño en ellos.
2. Actualiza los controladores
Si los controladores de la unidad de CD están desactualizados o dañados, es posible que tu ordenador no la reconozca. Para solucionar esto, ve al administrador de dispositivos y busca la unidad de CD. Haz clic derecho sobre ella y selecciona «Actualizar controlador».
3. Verifica la configuración del registro
Si el problema persiste, es posible que la configuración del registro esté causando el problema. Para solucionarlo, abre el Editor del Registro de Windows y navega hasta la siguiente ruta: HKEY_LOCAL_MACHINESYSTEMCurrentControlSetControlClass{4D36E965-E325-11CE-BFC1-08002BE10318}. Busca la entrada «UpperFilters» y elimínala. Luego, reinicia tu ordenador.
4. Reemplaza la unidad de CD
Si nada de lo anterior funciona, es posible que la unidad de CD esté dañada y necesite ser reemplazada. En este caso, deberás comprar una nueva unidad de CD y sustituirla por la antigua.
Con estas soluciones rápidas, podrás solucionar el problema de que tu PC no reconoce la unidad de CD en Windows 10, 8.1 y 7. Recuerda siempre hacer copias de seguridad de tus archivos importantes antes de realizar cualquier cambio en tu ordenador.
El artículo explica que, en algunos casos, los sistemas operativos Windows 10, 8.1 y 7 pueden tener problemas para reconocer la unidad de CD. Se sugiere realizar algunos pasos de solución de problemas, como verificar la conexión física de la unidad, actualizar los controladores, editar el registro de Windows o realizar un reinicio del sistema. Si estos pasos no funcionan, se recomienda considerar la posibilidad de reemplazar la unidad de CD o buscar la ayuda de un técnico especializado.
En conclusión, si tu equipo con Windows 10, 8.1 o 7 no reconoce la unidad de CD, existen diferentes soluciones que puedes probar. Desde revisar los cables de conexión hasta actualizar los controladores o desinstalar e instalar de nuevo la unidad. Si ninguna de estas opciones funciona, es posible que tengas que cambiar la unidad de CD o buscar ayuda profesional. Recuerda siempre tener precaución al manipular la unidad y asegurarte de seguir las instrucciones adecuadas para realizar cualquier reparación o cambio en tu equipo.