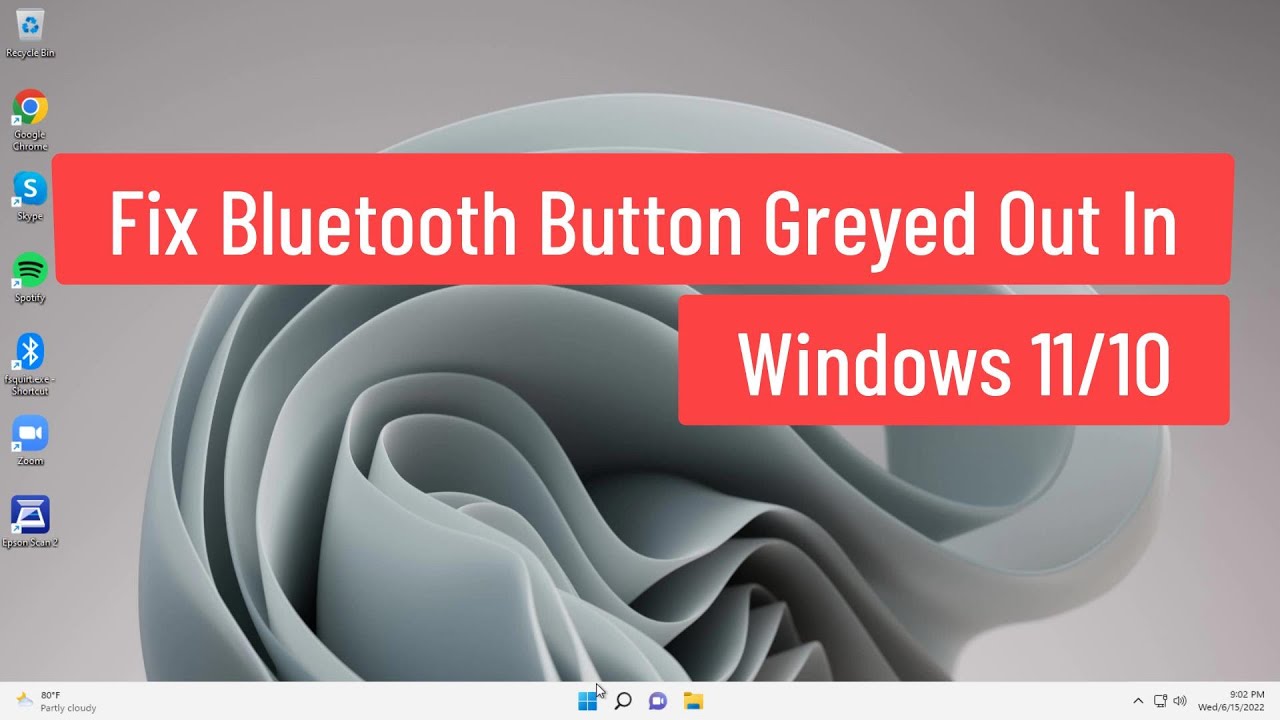En la actualidad, la tecnología Bluetooth es una herramienta indispensable para conectar dispositivos de manera inalámbrica. En el caso de Windows 10, activar el Bluetooth puede ser un proceso sencillo, pero si no se conoce cómo hacerlo, puede resultar un poco complicado. En esta guía paso a paso te mostraremos cómo habilitar el Bluetooth en Windows 10 de manera fácil y rápida. ¡Comencemos!
Activar Bluetooth en PC Windows 10: Guía fácil
Si estás buscando cómo activar Bluetooth en tu PC con Windows 10, has llegado al lugar correcto. A continuación, te presentamos una guía paso a paso para habilitarlo.
Paso 1: Verificar si tu PC tiene Bluetooth
Lo primero que debes hacer es asegurarte de que tu PC tenga Bluetooth. Para ello, puedes seguir estos pasos:
- Haz clic en el botón de inicio de Windows
- Selecciona «Configuración» (el icono de engranaje)
- Selecciona «Dispositivos»
- En la sección de «Bluetooth y otros dispositivos», verifica si está activado o si aparece alguna opción para activarlo o desactivarlo
Paso 2: Habilitar Bluetooth en tu PC
Si tu PC tiene Bluetooth pero está desactivado, sigue estos pasos para habilitarlo:
- Haz clic en el botón de inicio de Windows
- Selecciona «Configuración» (el icono de engranaje)
- Selecciona «Dispositivos»
- En la sección de «Bluetooth y otros dispositivos», activa la opción de «Bluetooth»
Paso 3: Emparejar dispositivos Bluetooth con tu PC
Una vez que hayas habilitado Bluetooth en tu PC, podrás emparejar tus dispositivos Bluetooth con él. Sigue estos pasos:
- Activa el Bluetooth en tu dispositivo (por ejemplo, un teléfono o una tableta)
- Haz clic en el botón de inicio de Windows
- Selecciona «Configuración» (el icono de engranaje)
- Selecciona «Dispositivos»
- En la sección de «Bluetooth y otros dispositivos», haz clic en «Agregar Bluetooth o otro dispositivo»
- Selecciona el tipo de dispositivo que deseas emparejar (por ejemplo, «Bluetooth»)
- Sigue las instrucciones en pantalla para completar el proceso de emparejamiento
¡Listo! Ahora que has activado y emparejado tus dispositivos Bluetooth con tu PC, podrás disfrutar de una conexión inalámbrica y conveniente.
Solución Bluetooth Windows 10: ¿Por qué no aparece?
Si estás intentando activar Bluetooth en Windows 10 y no logras encontrar la opción, no te preocupes, no eres el único. Muchos usuarios han reportado este problema y es importante saber por qué ocurre para poder solucionarlo.
¿Por qué no aparece la opción de Bluetooth en Windows 10?
Existen varias razones por las que la opción de Bluetooth puede no aparecer en Windows 10:
- Hardware incompatible: Si tu computadora no tiene un adaptador Bluetooth o el adaptador es antiguo y no es compatible con Windows 10, no verás la opción de Bluetooth.
- Controlador Bluetooth desactualizado: Si el controlador Bluetooth no está actualizado, es posible que la opción de Bluetooth no aparezca. Los controladores son programas que permiten que el hardware de la computadora funcione correctamente.
- Servicio Bluetooth desactivado: Si el servicio Bluetooth está desactivado, la opción de Bluetooth no aparecerá. El servicio Bluetooth es un componente importante que permite que los dispositivos se conecten y se comuniquen entre sí.
¿Cómo solucionar el problema de Bluetooth en Windows 10?
Una vez que hayas identificado la causa del problema, puedes seguir estos pasos para solucionarlo:
1. Verifica que tu computadora tenga un adaptador Bluetooth
Si tu computadora no tiene un adaptador Bluetooth, deberás comprar uno. Si ya tienes uno, asegúrate de que sea compatible con Windows 10. Puedes verificar esto consultando el sitio web del fabricante.
2. Actualiza el controlador Bluetooth
Para actualizar el controlador Bluetooth, sigue estos pasos:
- Presiona las teclas Windows + X y selecciona «Administrador de dispositivos».
- Busca el adaptador Bluetooth y haz clic con el botón derecho del mouse sobre él.
- Selecciona «Actualizar controlador» y sigue las instrucciones en pantalla.
3. Activa el servicio Bluetooth
Para activar el servicio Bluetooth, sigue estos pasos:
- Presiona las teclas Windows + R.
- Escribe «services.msc» y presiona Enter.
- Busca el servicio «Bluetooth Support Service» y haz clic con el botón derecho del mouse sobre él.
- Abre CMD como administrador. Para hacerlo, haz clic derecho en el menú Inicio y selecciona «Símbolo del sistema (administrador)».
- Escribe el comando «net localgroup Administradores /add networkservice» y presiona Enter. Este comando agrega el servicio de red a la lista de administradores locales.
- A continuación, escribe el comando «net localgroup Administradores /add localservice» y presiona Enter. Este comando agrega el servicio local a la lista de administradores locales.
- Por último, escribe el comando «sc config bthserv start= demand» y presiona Enter. Este comando configura el servicio de Bluetooth para iniciarse en demanda.
- Reinicia tu equipo y, una vez que se haya iniciado de nuevo, Bluetooth debería estar activado.
Si estás buscando cómo habilitar Bluetooth en Windows 10, estás en el lugar correcto. En este artículo te explicamos cómo activar Bluetooth manualmente en pocos pasos.
Paso 1: Lo primero que debes hacer es abrir el menú de configuración de Windows. Puedes hacerlo pulsando la tecla de Windows y la tecla «I» al mismo tiempo o simplemente haciendo clic en el icono de Windows en la parte inferior izquierda de la pantalla y luego en el icono de «Configuración».
Paso 2: Una vez que estés en el menú de configuración, haz clic en «Dispositivos».
Paso 3: En la siguiente pantalla, haz clic en «Bluetooth y otros dispositivos».
Paso 4: En la sección de «Bluetooth», haz clic en el interruptor que está debajo de «Bluetooth» para activarlo. Si el interruptor está en «Off», se cambiará a «On» y el Bluetooth se habilitará en tu dispositivo.
Paso 5: Si deseas emparejar un dispositivo Bluetooth, haz clic en «Agregar Bluetooth u otro dispositivo». A continuación, selecciona el tipo de dispositivo que deseas emparejar y sigue las instrucciones en pantalla.
¡Listo! Ahora has activado Bluetooth en tu dispositivo con Windows 10 y puedes emparejarlo con otros dispositivos compatibles. No olvides desactivar Bluetooth cuando no lo estés utilizando para ahorrar batería.
Activar Bluetooth en Windows 10 con CMD: Guía fácil
Si eres un usuario de Windows 10, es posible que necesites activar Bluetooth en tu equipo. Bluetooth es una tecnología inalámbrica que permite la comunicación entre dispositivos cercanos, como auriculares, altavoces, teclados y ratones. En este artículo, te mostraremos cómo activar Bluetooth en Windows 10 con CMD de una manera fácil y sencilla.
¿Qué es CMD?
CMD, o Command Prompt, es una herramienta de línea de comandos que se utiliza para ejecutar comandos en el sistema operativo Windows. Se puede acceder a CMD desde el menú Inicio o presionando la tecla Windows + R y escribiendo «cmd» en el campo de búsqueda.
Activar Bluetooth en Windows 10 con CMD
Para activar Bluetooth en Windows 10 con CMD, sigue los siguientes pasos:
Si tienes problemas para activar Bluetooth siguiendo estos pasos, asegúrate de que tu equipo tenga una tarjeta Bluetooth instalada y de que los controladores estén actualizados.
El artículo «Activar Bluetooth en Windows 10: Guía Paso a Paso para Habilitarlo» explica detalladamente cómo activar el Bluetooth en dispositivos con Windows 10. Se muestra paso a paso cómo encontrar y habilitar el Bluetooth en la configuración del sistema, cómo conectar dispositivos Bluetooth y cómo solucionar posibles problemas de conexión. La guía es fácil de seguir y está diseñada para que incluso los usuarios menos experimentados puedan activar el Bluetooth en su dispositivo Windows 10 en poco tiempo.
En conclusión, activar Bluetooth en Windows 10 es un proceso sencillo y rápido que puede ser realizado por cualquier persona. Con esta guía paso a paso, cualquier usuario podrá habilitar esta función en su computadora y disfrutar de la conexión inalámbrica con otros dispositivos. Recuerda que una vez activado, podrás transferir archivos, conectar dispositivos inalámbricos y mucho más. Así que no esperes más y activa Bluetooth en tu Windows 10 para aprovechar al máximo tu equipo.